- Gaming can be very exerting for your laptop, and it can lead to overheating.
- However, if the overheating is above acceptable levels, follow the steps from this guide
- This is a very common issue, and we have many more articles on the matter in our dedicated Overheating Hub.
- The Laptop and PC Troubleshooting section helps you lead an error-free tech life.

Nowadays there are many great gaming laptops, but some users reported that their laptop is overheating when playing games. This can be a big problem and in some cases, it can cause reduced performance and hardware damage, but there’s a way to fix this problem.
Laptop overheating can be a serious problem, and this issue usually occurs while performing stressful tasks such as playing games on your laptop. Speaking of overheating, here are some common problems that users reported:
- Laptop overheats and shuts down when playing games
- This issue usually occurs if your laptop exceeds the overheating limit.
- To fix the problem, be sure to clean your laptop from dust or try using a cooling pad.
- New laptop overheating
- If a new laptop is experiencing overheating issues, it’s possible that your settings are causing it.
- Adjust your power settings and check if that solves the problem.
- Laptop overheating while gaming and charging
- This is another problem that can occur with your laptop, and if you experience this issue, be sure to try all of our solutions.
- Laptop keeps overheating and crashing
- Many users tend to overclock their hardware, but that can sometimes lead to various issues such as overheating.
- To fix the problem, disable overclock settings or underclock your hardware and check if that helps.
Laptop overheating when playing games, how to fix it?
[wr_responsive_video_embed url=’https://www.youtube.com/watch?v=OTFhb0rjEK8&feature=youtu.be’]
- Try connecting your laptop to the charger
- Try using integrated graphics instead of dedicated
- Use a cooling pad
- Replace your charger
- Try limiting your FPS
- Underclock your graphics card
- Change your power settings
- Try elevating your laptop
- Clean your laptop
1. Try connecting your laptop to the charger

Many users reported overheating issues on their laptop while playing games. According to users, these issues can occur since some games are intensive in terms of hardware power, and if your laptop can’t provide enough power, you might experience this issue.
To fix the problem, users are suggesting to connect your laptop to the charger during the gaming sessions. This will provide enough power for your laptop so you won’t experience any overheating issues.
This is just a workaround, but it might be helpful until you manage to find a permanent solution.
2. Try using integrated graphics instead of dedicated
All gaming laptops have both dedicated and integrated graphics, and if your laptop is overheating, it’s possible that your dedicated graphics is the problem. Dedicated graphics uses more power thus creating more heat, and if you’re playing a hardware-intensive game, you might cause your laptop to overheat.
To fix this problem, users are suggesting to use integrated graphics as a temporary workaround. Integrated graphics doesn’t use the same amount of power as your dedicated graphics, so it doesn’t produce the same amount of heat. However, the integrated graphics doesn’t offer the same performance as your dedicated graphics processor, so you might not get the best results in certain games.
To set your integrated graphics as the default graphics processor, be sure to check your graphics control panel software such as Nvidia Control Panel or Catalyst Control Center.
3. Use a cooling pad

If your laptop is overheating when playing games, perhaps the problem is insufficient cooling. However, you can fix this problem simply by purchasing a cooling pad. These devices are quite useful and they will provide extra cooling to your laptop and help you reduce your laptop temperature.
If you don’t want to purchase a cooling pad, you can try using your laptop on a clean, flat surface. Placing your laptop on your bed or your lap is a bad practice since its fans can get filled by dust and dirt, and that will cause your laptop temperature to rise.
Solution 4 – Replace your charger

According to users, if you’re having overheating issues when playing games, the problem might be caused by your charger. Several users reported that their charger was faulty, and that caused the issue with overheating to appear.
Once you replace your charger, check if the problem is still there.
5. Try limiting your FPS
While gaming all users try to achieve a high FPS. Higher FPS means smoother gaming experience, but sometimes high FPS in games can cause your system to overheat. If your laptop is overheating while playing games, perhaps your gaming performance is causing it.
For example, if you’re getting 100 frames per second in a specific game, it’s possible that your laptop is using too much of your hardware resources thus increasing the temperature.
Some users are suggesting to limit your FPS to a lower value, such as 60 for example. By doing so, you’ll put less stress on your graphics card and cause it to heat less.
6. Underclock your graphics card
Many users tend to overclock their graphics card in order to achieve better performance. However, overclocking puts extra stress on your hardware causing it to generate more heat. Eventually, overclocking can cause your laptop to overheat during the gaming sessions.
If your hardware is overclocked, that might be the cause for overheating, so be sure to disable all overclock settings and revert to the default values. If the problem appears even while using the default values, perhaps you want to try underclocking your hardware.
To underclock your hardware, you need to lower its settings in order to reduce energy consumption and heat production. Bear in mind that underclocking your device will cause reduced performance, but at least it will prevent your laptop from overheating.
7. Change your power settings
According to users, if your laptop is overheating when playing games, it’s possible that your power settings are causing the problem. Several users reported that they managed to fix this problem by changing their power settings, so you might want to try doing that. Changing the power settings is quite simple, and you can do it by following these steps:
- Press Windows Key + S and type power. Now select Power & sleep settings from the search results.
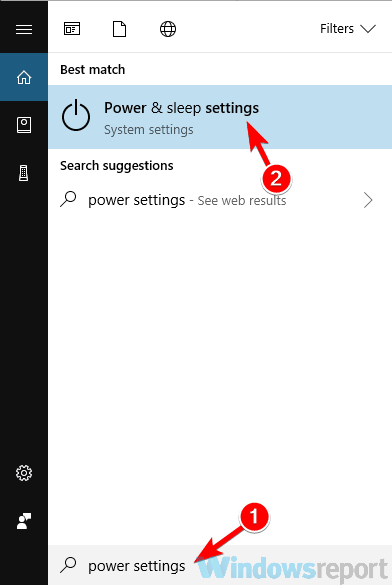
- In the right pane, go to the Related settings section and click Additional power settings.

- The Power Options window will now appear. Locate your currently selected power plan and click the Change plan settings.
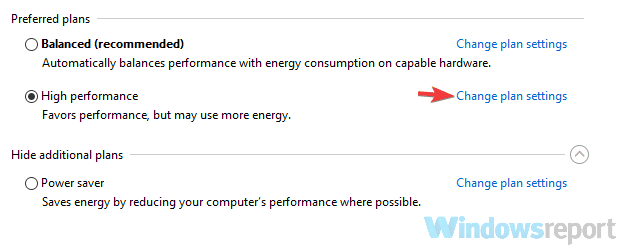
- Now click on Change advanced power settings.
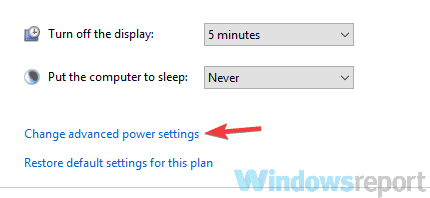
- Expand the Processor power management section and set the Maximum processor state to a lower value.
- For example, if your current value is set to 100, set it to 95 or lower.
- Do the same for the Minimum processor state.
- Some users suggest setting this value to 5, so you might want to try that.
- After making these changes, click Apply and OK to save changes.
After changing these settings, the CPU utilization should be changed and your laptop won’t overheat during the gaming sessions.
8. Try elevating your laptop
According to users, sometimes laptop overheating can occur if you don’t have good airflow. Your laptop sucks the air from your room and it uses that air to cool other components. However, issues with your laptop can occur if you’re blocking the airflow.
One way to fix this problem is to elevate your laptop while using it. Simply put your laptop onto something while using it on a flat surface in order to allow air to flow better. You can use almost anything to elevate your laptop, as long as you don’t cover the fans.
For the best results, it’s advised that you elevate your laptop 1 to 1.5 inches of the surface.
This is a crude workaround, but it works according to users, so you might want to try it out.
9. Clean your laptop
If you’re still having overheating issues with your laptop, it’s advised that you clean it from dust. Your fans will get covered with dust over time, and that will cause your temperature to rise. Therefore, it’s advised that you clean your laptop from dust.
To do that, you can try opening the bottom of your laptop and using the pressurized air to clean the fans and heatsinks. Bear in mind that opening your laptop will void your warranty, so if your device is still under warranty, perhaps it would be best to take it to the official repair center.
If you don’t want to open your laptop, you can use the pressurized air and clean the fans without opening the laptop. This should help you get out at least some of the dust from your laptop. After doing that, check if the problem is still there.
Laptop overheating issues can be quite problematic, but in most cases, these issues are caused by overclocking or by dust in your device. However, we hope that you managed to solve this problem after using one of our solutions.
Editor’s Note: This post was originally published in January 2019 and has been since revamped and updated in July 2020 for freshness, accuracy, and comprehensiveness.
Was this page helpful?
Get the most from your tech with our daily tips
and
If you are looking for a cheap and genuine microsoft product key, warranty for 1 year.
It will be available at the link: https://officerambo.com/shop/
Microsoft Windows Embedded 8.1 Industry Pro : https://officerambo.com/product/windows-embedded-8-1/
Key Windows 7 Professional / Home Base / Home Premium (2 USER) : https://officerambo.com/product/key-windows-7/
Microsoft Windows 8.1 PRO (2 PC) : https://officerambo.com/product/microsoft-windows-8-1-pro/
Windows Server 2012 R2 : https://officerambo.com/product/windows-server-2012-r2/
Visual Studio Enterprise 2019 : https://officerambo.com/product/visual-studio-enterprise-2019/
Windows Server Standard / Datacenter / Essentials : https://officerambo.com/product/windows-server-all-version-standard-datacenter-essentials/
Microsoft Office Professional Plus for Windows : https://officerambo.com/product/microsoft-office-professional-plus-for-windows/
Microsoft Office Home and Student for Windows : https://officerambo.com/product/microsoft-office-home-and-student/
Key Microsoft Access 2016 : https://officerambo.com/product/key-microsoft-access-2016/
Microsoft Visio Professional : https://officerambo.com/product/microsoft-visio-professional/
Microsoft Project Professional : https://officerambo.com/product/microsoft-project-professional/
Account Microsoft Office 365 Profestional Plus 2020 Update For 5 Devices : https://officerambo.com/product/account-microsoft-office-365/
Key Microsoft Windows 10 Profestional / Profestional N : https://officerambo.com/product/key-microsoft-windows-10/
Key Microsoft Windows XP Pro : https://officerambo.com/product/key-microsoft-windows-xp-pro/
Microsoft Office Home and Business for Mac : https://officerambo.com/product/microsoft-office-home-and-business-for-mac/
No comments:
Post a Comment