- Firefox was released in 2004 and has been actively developed by Mozilla ever since. It reached a market share of 10% out of all desktop users.
- When Firefox encounters a problem, it crashes and forces the user to restart. In this article, we deal with potential causes and how to fix them.
- Learn more about specific issues in the Firefox errors section.
- A lot more information about this browser is available in the Firefox Browser Hub.

Firefox is one of the best browsers for Windows. However, that doesn’t mean the software runs perfectly. Firefox occasionally crashes and closes unexpectedly. When the software crashes, a Mozilla Crash Reporter window opens stating, Firefox had a problem and crashed. Then you’ll need to press the Restart Firefox button on that window to reopen the browser.
Various things can trigger a Firefox crash. A Firefox crash can be due to an outdated plug-in, faulty add-on, malware, hardware acceleration, outdated software, and more besides. These are a few potential fixes for a Firefox browser that’s crashing with regularity.
How to fix Firefox had a problem and crashed error
1. Consider an alternative

These days, users have plenty of choices when it comes to web-browsers. You don’t really need to stick with one if it gives you headaches.
Switching browsers is very easy because all major ones have the ability to import and export bookmarks and settings.
What do you like about Firefox? Dark-mode? Perhaps ad-blocker? Extensions? Video pop-up?
Whatever it is, the Opera browser has them all. Plus, you get some extra goodies as well such as:
- free and unlimited proxy VPN
- group tabs together in different Workspaces
- integrated Facebook Messenger and WhatsApp straight in the sidebar
What’s not to love? So, if Firefox keeps crashing, now might be a good time to give Opera a chance.

Opera
Import your bookmarks from Firefox and enjoy a crash-free browsing experience with Opera. Download now.
2. Clear Firefox’s Cache, Cookies and Page History
You should also clear Firefox‘s cache, cookie and page history every month. The accumulation of cache, cookie, and page history files piling up will at least slow down the browser; and can also cause it to hang or freeze. For example, the page history can interfere with Firefox‘s startup.
As such, Firefox will run more smoothly if you clear its cache, cookies and page history with some regularity. This is how you can do that with the freeware CCleaner.
- Open CCleaner and then click Custom Clean on the left of its window.
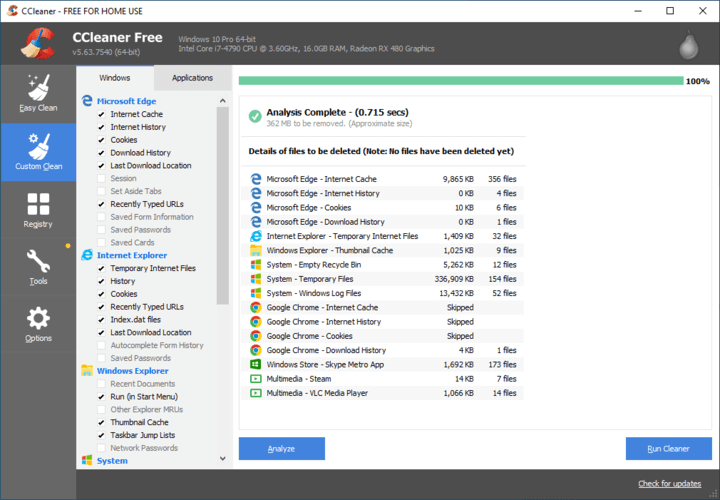
- Click Applications and then select Firefox‘s Internet Cache, Internet History, and Cookies checkboxes.
- Press the Analyze button to run a preliminary scan that will show you how many files CCleaner will erase.
- Click the Run Cleaner button and press OK to clear the cache, page history, and cookies.
Why use CCleaner? Because it can also be used for various other programs as well. With one simple scan, it can clean up your PC of old files and perform some registry cleanup.
This means your computer will be running faster and with fewer chances of encountering errors.
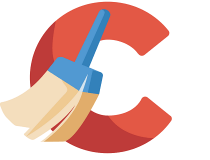
CCleaner
The world's #1 PC utility software. Clear Firefox's cache and cookies and a lot more.
3. Scan for Malware
Malware crashes most types of software. Firefox will probably crash more often if there’s malware on the desktop or laptop. As such, scanning for and purging malware with anti-virus software can also fix Firefox browsers that are crashing. It’s better to do that with multiple utilities that detect different types of malware.
Malwarebytes is your top choice. It performs much better than regular antivirus solutions that you might have heard of.

It works very simple. First, you scan your computer. Then you delete or quarantine any files that were found.
Sometimes a reboot of your computer might be necessary. Once your system is clean, go back to Firefox. It should stop crashing.
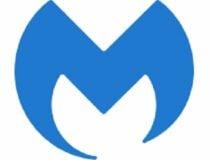
Malwarebytes
An excellent antivirus tool keeping you safe from all forms of malware. It will thoroughly clean everything and make Firefox run without issues.
4. Update Firefox
Mozilla usually irons out a few bugs in every Firefox version. As such, make sure you’re running the latest Firefox release. You can update the browser as follows.
- Press the Open menu button at the top right of the browser.
- Click the Open Help Menu (question mark) button, and select About Firefox to open the window below.
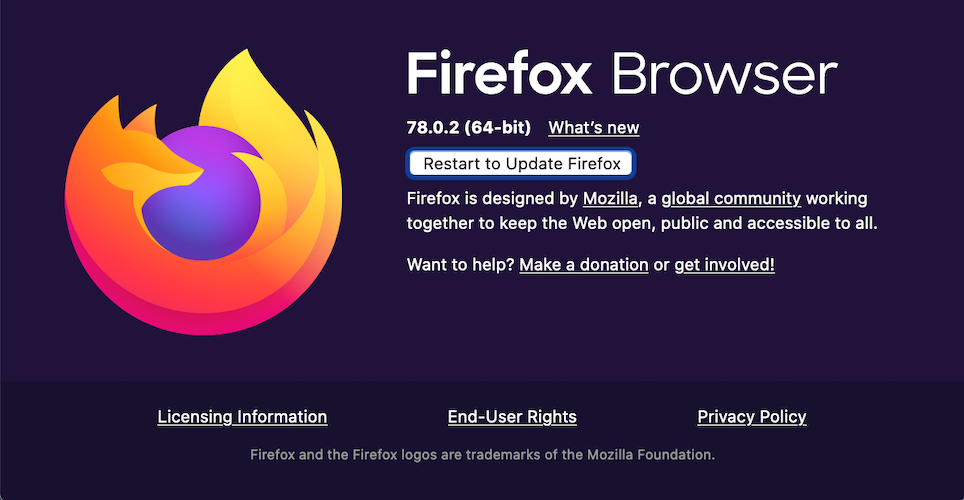
- The About Mozilla Firefox window checks for and downloads updates. Press the Restart Firefox to Update button when the updates are ready.
5. Check for Windows Updates
You should also update Windows to ensure that software runs more smoothly. Windows updates provide security updates and can also fix software bugs. This is how you can check for updates in Windows 10.
- Press the Cortana button on the taskbar, and then you can enter ‘Windows Update’ in the search box.
- Select Check for Updates to open the window shown directly below.
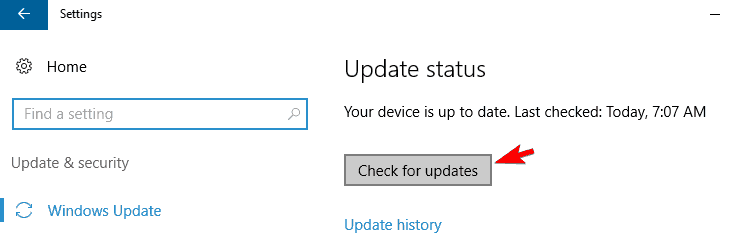
- Press the Check for updates button.
- Windows will tell you if updates are available. Windows will then automatically download and install available updates.
Having trouble updating Windows? Don’t worry. This guide will help you solve this in no time
6. Update the Flash Plug-in
Flash is the only plug-in Firefox really supports these days. Browser developers have abandoned plug-ins precisely because of their vulnerabilities, and an antiquated Flash plug-in can also freeze or crash Firefox in some way. As such, updating Flash, if it needs updating, will also ensure Firefox runs more smoothly. You can update Flash as follows.
- First, open this page to check if Firefox‘s Flash plug-in is outdated. The page will tell you if you need to update the plug-in.
- You can update the Flash plug-in at this website page. First, deselect the optional offer checkboxes on that page if you don’t need the extra software.
- Press Install now to save the latest Flash installer to Windows.
- Close Firefox and open the folder that includes the Flash installer. Then you can open the installer to update Flash.
7. Run Firefox in Safe Mode
Firefox includes a Safe Mode that you can troubleshoot the browser with. That’s a troubleshooting tool that switches add-ons and hardware acceleration off and restores the browser’s default theme. If Firefox doesn’t crash in Safe Mode, it must be an add-on, theme, or hardware acceleration crashing the browser. This is how Firefox users can activate Safe Mode:
- Press the Open menu button at the top right of Firefox‘s window.
- Click the Open Help Menu question mark button, and select the Restart with Add-ons Disabled option from the menu.
- A Restart with Add-ons Disabled window will then open. Press the Restart button to confirm.
- A Firefox Safe Mode dialog window opens, which includes a Start in Safe Mode button. Press that button to launch the browser in Safe Mode.
8. Switch off Firefox Add-ons
If Firefox doesn’t crash in Safe Mode, then an add-on is probably crashing the browser. You could just continue browsing in Safe Mode with all the add-ons off. However, you can also switch the add-ons off manually. Switch all the extensions off, and then enable each of them again one at a time to discover the add-on that’s crashing browser.
To switch Firefox’s add-ons off, click Open menu > Add-ons to open the tab below.
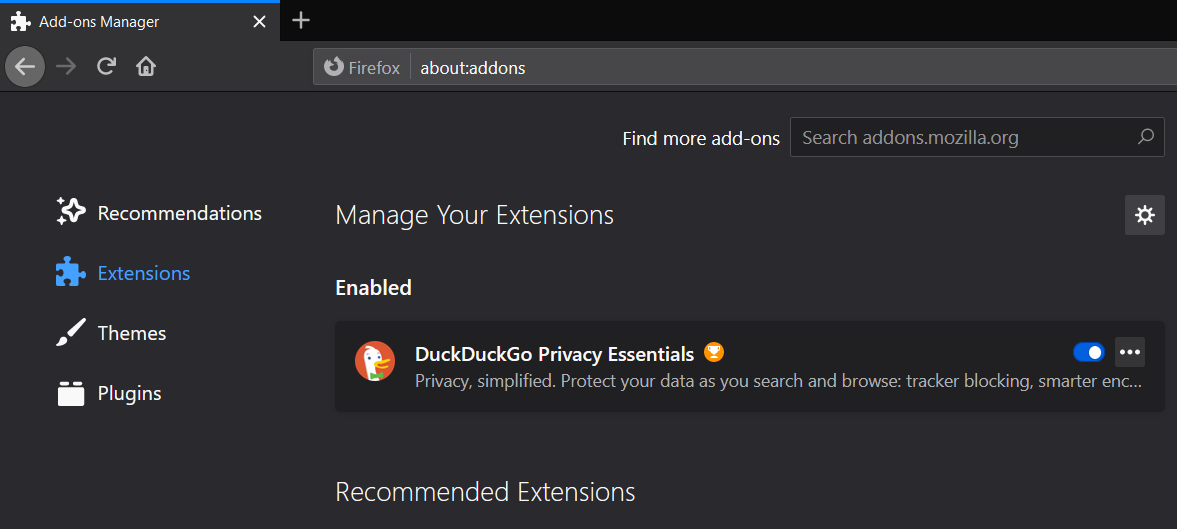
- Toggle the Add-ons’ button to disable it.
- Then toggle again to reactivate the extensions. Restart Firefox after switching each add-on back on.
- When you discover the faulty add-on that’s crashing the browser, press its three-dotted button, and click on the Remove button on the Add-ons Manager tab.
9. Switch off Hardware Acceleration
Firefox’s hardware acceleration makes the most of your desktop’s or laptop’s graphics card to render objects on web pages. However, hardware acceleration doesn’t always work so well with some graphics cards and drivers and can also crash Firefox. So switching hardware acceleration off can be an effective fix for Firefox crashes.
- Click the Open menu button and select Preferences to open the tab below.
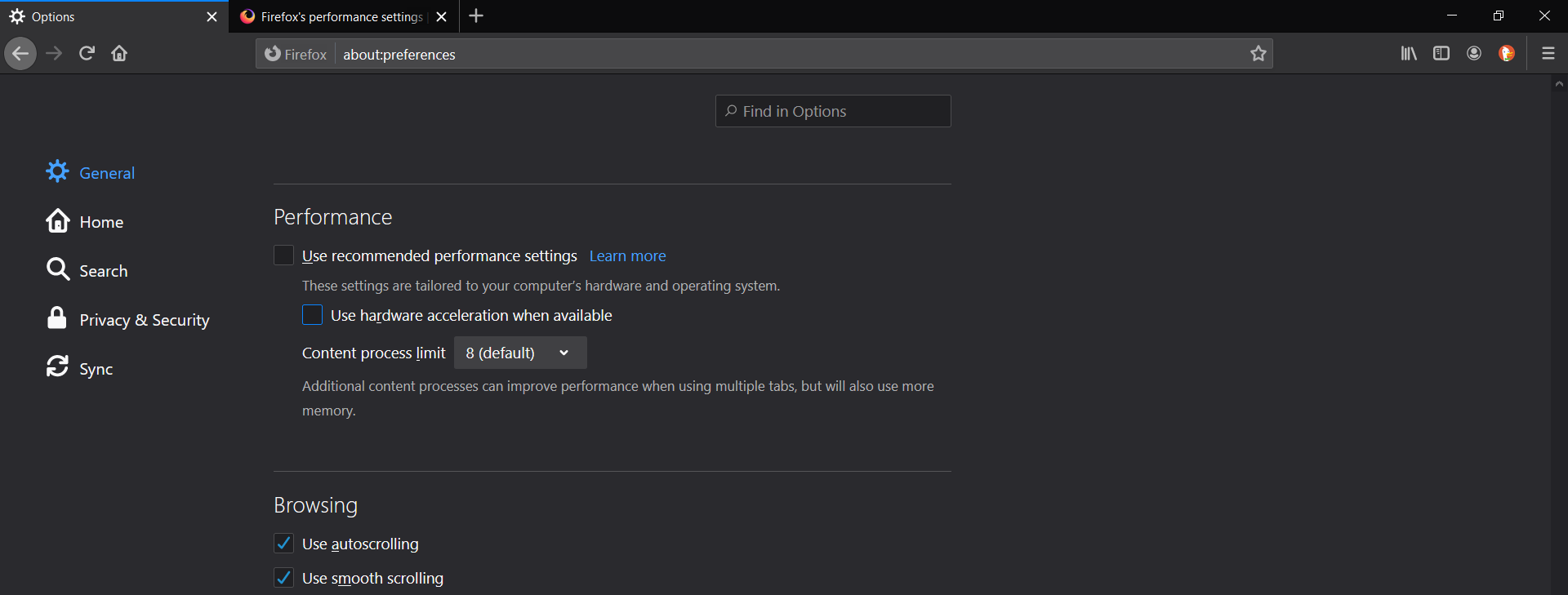
- Scroll down until you find the Performance section.
- Untick the Use recommended performance settings.
- A new option will show called Use hardware acceleration when available. Deselect that setting to switch hardware acceleration off.
- Then restart the Firefox browser.
10. Update the Graphics Card Driver
Updating an outmoded graphics card driver can also fix Firefox hardware acceleration crashes. You can update drivers with third-party software, Windows tools or by downloading them from manufacturer websites yourself. This is how you can update drivers with the Device Manager in Windows 10 or 8.
- Press the Win key + X hotkey to open the Win X menu.
- Select Device Manager from that menu.
- Click Display adapters in Device Manager, and then you can right-click the graphics card listed there to open the context menu.
- Select the Update Driver Software option to open the window shown directly below.
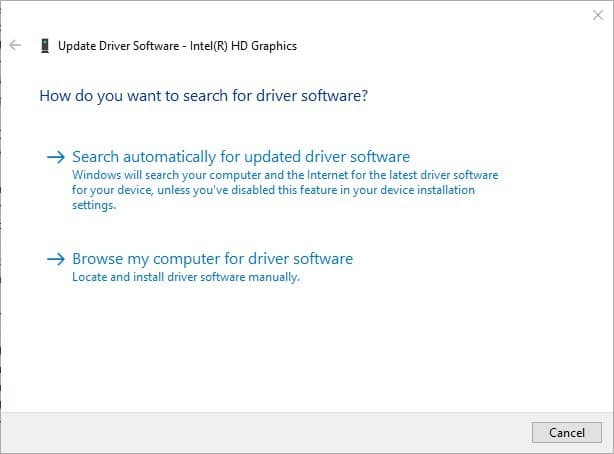
- Select the Search automatically for updated driver software option to scan for driver updates.
- Windows will automatically install available graphics card driver updates.
- Restart the OS if Windows does install a driver update.
Want the latest GPU drivers? Bookmark this page and keep yourself updated with the latest ones.
11. Reset the Browser
Resetting Firefox is another good way to fix crashes. Refreshing the browser restores it to its default settings and removes extensions and themes that can crash Firefox. However, you will retain your bookmarks and cookies after resetting the browser. This is how you can reset the browser with the Refresh Firefox option.
- Press the Open menu and Open Help Menu buttons in Firefox.
- Then you can select Troubleshooting Information to open the page tab directly below.

- Press the Refresh Firefox button.
- Click Refresh Firefox in the window that opens to confirm the selected option.
- Firefox then closes and reverts to its default configuration. Thereafter, a window opens that includes a Finish button, which you can press to reopen the browser.
Those fixes will ensure Firefox crashes less often at least. If you fill out the Mozilla Crash Reporter, you can also get some feedback for fixing the crash from Mozilla staff.
Editor’s Note: This post was originally published in August 2017 and has been since revamped and updated in July 2020 for freshness, accuracy, and comprehensiveness.
Thank you for viewing the article, if you find it interesting, you can support us by buying at the link:: https://officerambo.com/shop/
No comments:
Post a Comment