- Seeing the Elevated permissions are required message when trying to run the DISM command can stop you from repairing your PC.
- This issue can be resolved by running the DISM command with administrator privileges, and this guide shows you all the details of the process.
- To always be prepared for any Windows 10 issue, check out our extensive Windows 10 Fix Hub.
- Don't hesitate to explore our Windows 10 Settings section for more information on this topic.

The Deployment Image Servicing and Management (DISM) is a command-line utility you can utilize within the Command Prompt. However, the Dism command doesn’t always work for some users. The Command Prompt might sometimes display this error message after users enter the Dism command:
Error: 740 Elevated permissions are required to run DISM. Use an elevated Command Prompt to complete these tasks.
That message drops more than a subtle hint as to how to resolve error 740. You need to open an elevated Command Prompt (one with administrative rights) to utilize Deployment Image Servicing. So, fixing error 740 is straightforward.
How can I fix the elevated permissions 740 error?
1. Select the Run the Command Prompt as an administrator option
- To open Windows 10’s search box, press the Windows key + S keyboard shortcut.
- Type Command Prompt in the search utility.
- Right-click the Command Prompt to open its context menu.
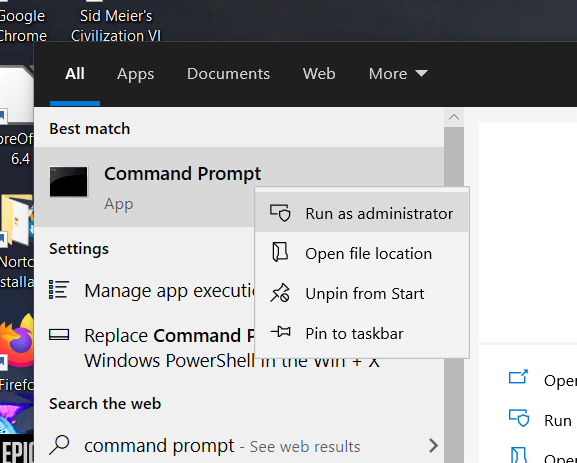
- Select the Run as administrator context menu option.
- Click Yes on the UAC dialog box that might open. An Administrator: Command Prompt window will then open as in the shot directly below.

- Then type in the Deployment Image Servicing command, and press the Enter key.
Can’t access the Command Prompt as admin? Fix it with this thorough guide
2. Select the Run new task option
- Alternatively, you can open an elevated Command Prompt via Task Manager. Right-click the taskbar in Windows 10 to select the Task Manager option.
- Next, click File.
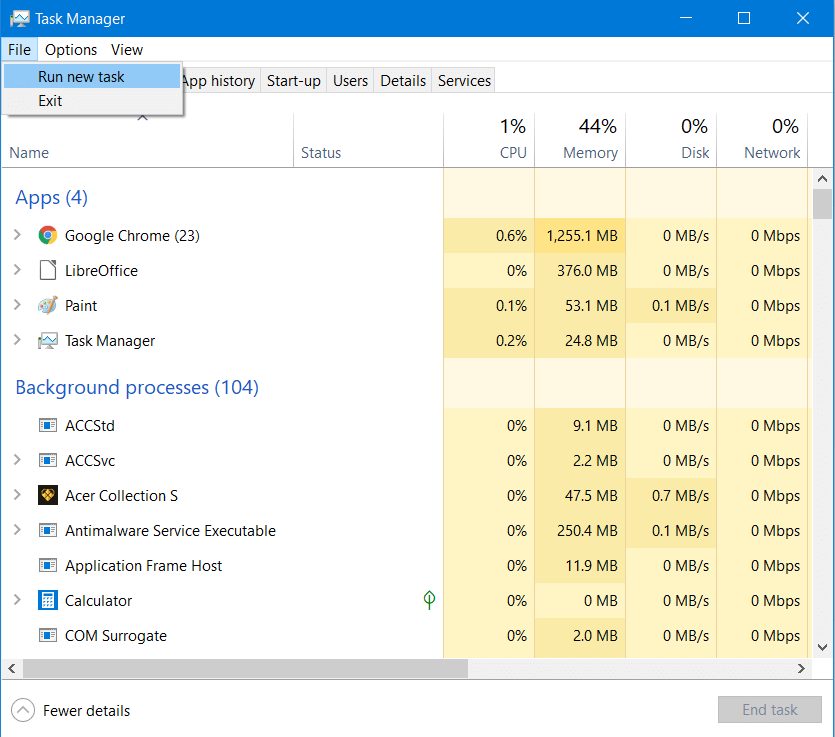
- Select the Run new task option to open the window shown directly below.
- Enter cmd in the Open text box.2
- Select the Create this task with administrative privileges option.
- Click OK to open an elevated Command Prompt.
3. Open an elevated Command Prompt with Run
- Run is an accessory you can open an elevated Command Prompt with. To do so, open the Win + X menu by right-clicking the Start menu.
- Select Run to open it.
- Enter cmd in the Run box.
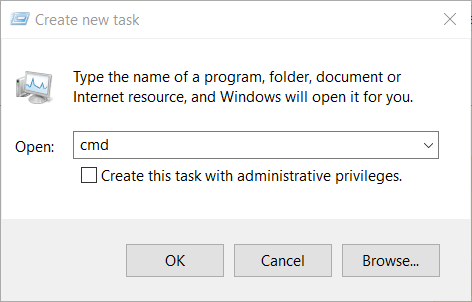
- Press the Ctrl + Shift + Enter hotkey.
- Select the Yes option on the UAC dialog box.
Note: If your Win+X menu is not working normally, have a look at our detailed guide on this topic.
4. Set up a Command Prompt shortcut
- You can also set up a desktop shortcut that will open an elevated Command Prompt when you click it. To do that, right-click the desktop and select Shortcut.
- Enter cmd.exe in the Type the location of the text box.
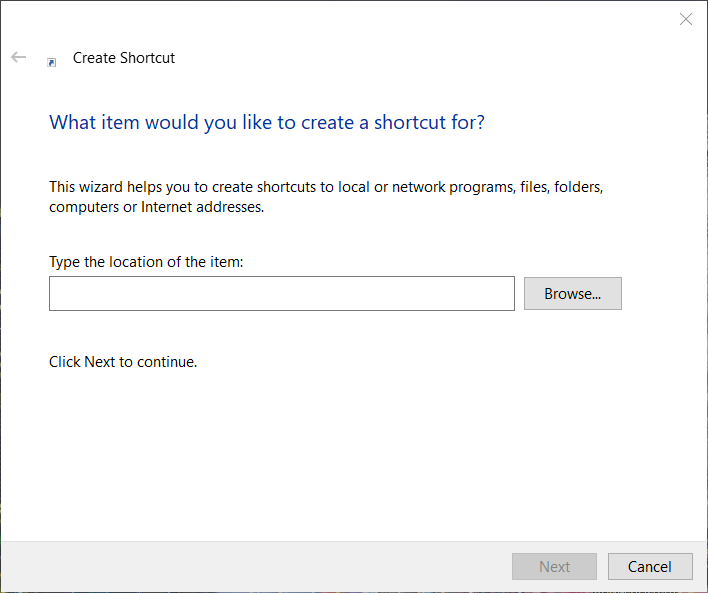
- Click the Next button.
- The shortcut title will be cmd.exe by default, but you can change it to an alternative of your preference.
- Click the Finish button.
- Next, right-click the cmd.exe desktop shortcut and select Properties.
- Select the Shortcut tab in the snapshot directly below.
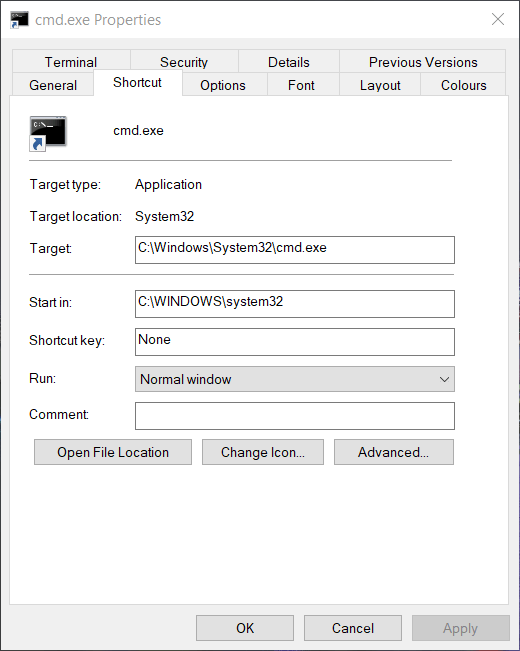
- Click the Advanced button.
- Select Run this administrator option.
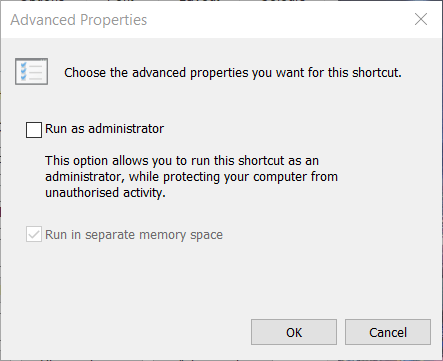
- Click the OK button to exit Advanced Properties.
- Click the Apply option.
- Select OK to close the window.
These are the best solutions to try out in order to fix the Elevated permissions are required Command Prompt issue.
Don’t forget to leave us a comment in the section found below this guide.
FAQ: Learn more about the DISM command in Command Prompt
- How and why elevated permissions are used?
The elevated permissions status of a user enables him/her to modify important system files. This way, your system is protected from any user that doesn’t possess the right permission level.
- How to fix DISM error 50?
To resolve the DISM error 50 once and for all, have a look at our comprehensive DISM 50 error fix guide.
- What is run as administrator?
The Run as Administrator feature of Windows allows you to tell your system that the file you’re opening is harmless, thus allowing you to modify system settings, reset your system, or repair any corrupted system files.
Was this page helpful?
Get the most from your tech with our daily tips
and
If you are looking for a cheap and genuine microsoft product key, warranty for 1 year.
It will be available at the link: https://officerambo.com/shop/
Microsoft Windows Embedded 8.1 Industry Pro : https://officerambo.com/product/windows-embedded-8-1/
Key Windows 7 Professional / Home Base / Home Premium (2 USER) : https://officerambo.com/product/key-windows-7/
Microsoft Windows 8.1 PRO (2 PC) : https://officerambo.com/product/microsoft-windows-8-1-pro/
Windows Server 2012 R2 : https://officerambo.com/product/windows-server-2012-r2/
Visual Studio Enterprise 2019 : https://officerambo.com/product/visual-studio-enterprise-2019/
Windows Server Standard / Datacenter / Essentials : https://officerambo.com/product/windows-server-all-version-standard-datacenter-essentials/
Microsoft Office Professional Plus for Windows : https://officerambo.com/product/microsoft-office-professional-plus-for-windows/
Microsoft Office Home and Student for Windows : https://officerambo.com/product/microsoft-office-home-and-student/
Key Microsoft Access 2016 : https://officerambo.com/product/key-microsoft-access-2016/
Microsoft Visio Professional : https://officerambo.com/product/microsoft-visio-professional/
Microsoft Project Professional : https://officerambo.com/product/microsoft-project-professional/
Account Microsoft Office 365 Profestional Plus 2020 Update For 5 Devices : https://officerambo.com/product/account-microsoft-office-365/
Key Microsoft Windows 10 Profestional / Profestional N : https://officerambo.com/product/key-microsoft-windows-10/
Key Microsoft Windows XP Pro : https://officerambo.com/product/key-microsoft-windows-xp-pro/
Microsoft Office Home and Business for Mac : https://officerambo.com/product/microsoft-office-home-and-business-for-mac/
No comments:
Post a Comment