- Chrome is the most popular browser in the world with over 2.5 billion users relying on it for surfing the Internet.
- Google's browser remains the most popular one on Windows 10, despite Microsoft's efforts to convince users to embrace Edge.
- If you want to switch to Chrome but you can't complete the installation process no matter what you do, we got the right solutions for you and we listed them in this guide.
- If you're interested in reading more about Google Chrome, you can visit our special section dedicated entirely to Chrome and helping you enjoy the best browsing experience on your PC.

Since its introduction to the market in 2008, Google Chrome has won the trust of millions of users thanks to its impressive speed and resources. This performance is due to Google’s initiative to make its in-house browser better than the other browsers. It is designed to load quickly and efficiently. Unless the Chrome install fails, as it seems to be the case for some users.
There are users who complain the browser uses too much RAM, but the amount of memory used by Chrome doesn’t influence the computers’ processing speed as long as users open a reasonable number of tabs, but older PCs will be affected.
No worries though, your day will not be ruined with these best browsers for old and slow PCs.
Ever since Chrome was launched, users have had difficulties installing it. This problem can have various causes, such as simple errors or installation step users forgot to perform.
If you cannot install Google Chrome on your Windows 10 computer, it possible that you receive one of the errors listed below.
What to do if Chrome installation failed on Windows 10
Chrome is a great browser, but many users reported that they are unable to install it on their PC. As for Chrome and its issues, these are some problems that users reported while installing Chrome:
- Google Chrome installation failed due to unspecified error, error code 0xa043 – These are just common problems associated with Chrome installation. If you encounter any of these issues, be sure to disable or uninstall your antivirus and check if that solves the problem.
- Can’t install Google Chrome – Some users reported that they can’t install Google Chrome at all. This might be related to your registry, so be sure to remove Chrome entries from your registry and try to install it again.
- Chrome setup not running – Some users reported that Chrome setup isn’t running at all on their PC. This can happen because the User Account Control feature is disabled, so be sure to enable it and check if that solves the problem.
- Google Chrome install failed to start, not working – According to users, sometimes Chrome installation won’t even start. This can be a big problem, but you might be able to solve it simply by removing all earlier versions of Chrome from your PC.
Solution 1 – Consider an alternative

Do you know what browser is based on Chromium but runs miles around Chrome?
It’s called Opera. It has all the features you know from Chrome and then some.
Here’s what we really like about it:
- it’s privacy focused: blocks ads, comes with free VPN
- it’s innovative: Workspaces, Flow, Tab-cycler
- it’s efficient: integrate Facebook Messenger and WhatsApp, video pop-out and search in tabs
It’s customizable so you can make it your own if you like. But most importantly, you shouldn’t have any issues running or installing this browser.
Oh, and one more thing: it’s a fast browser!

Opera
Best alternative to Chrome. Easy to install, fast and simple to use. Download it now.
Solution 2 – Check your antivirus

According to users, if Chrome install fails on your PC, the problem might be your antivirus. To fix the issue, it’s advised to try disabling certain antivirus features and check if that solves the problem.
If that doesn’t work, you might want to try disabling your antivirus entirely. Having done this, it’s a great time to uninstall your current solution and bring in a fresh face.
Introducing BullGuard Antivirus.
While it might not be one of the household names everybody heard of, know that is a true top contender.
Impresive features:
- award-winning antivirus detection engine
- using proprietary Machine Learning algorithms
- cloud technology provides enough protection without consuming a lot of resources
- easy to use interface
Once your new antivirus is up and running, installing Chrome should not be a problem anymore.

BullGuard
Premium protection without interfering with your activities. Give BullGuard a try.
Solution 3 – Uninstall all previous versions of Chrome
If you’re having older versions of Chrome on your PC, this can cause a problem and prevent you from installing Chrome. If Chrome install fails on your PC, be sure to remove any old versions of Chrome and try to install it again.
There are several ways to do that, but the fastest method is to use uninstaller software. If you’re not familiar, the uninstaller software is a special application that can remove any program from your PC.

Our recommended tool for this job is called Revo Uninstaller.
It’s a really simple to use piece of software. In addition to removing older version of Chrome, this tool will also remove all files and registry entries associated with that application. Which is great since most likely this was preventing you from installing a different version in the first place.
It’s power comes from the ability to monitor any system changes that occur after installing something. When you decide to remove it, it will know fully what what changes were made, so it will be able to restore and delete everything. It will feel like you never had it installed.
We also like the other optimization tools that are included in the license.

Revo Uninstaller
Remove Chrome and any traces of it with this wonderful uninstaller.
Once you remove Chrome try to install it again and check if that solves the problem.
Solution 4 – Use Uninstall troubleshooter
These are newer errors, but they can easily be fixed thanks to free software that Microsoft rolled out to its users. You can download the Install and Uninstall Troubleshooter from Microsoft’s website.
- Download and launch the software.
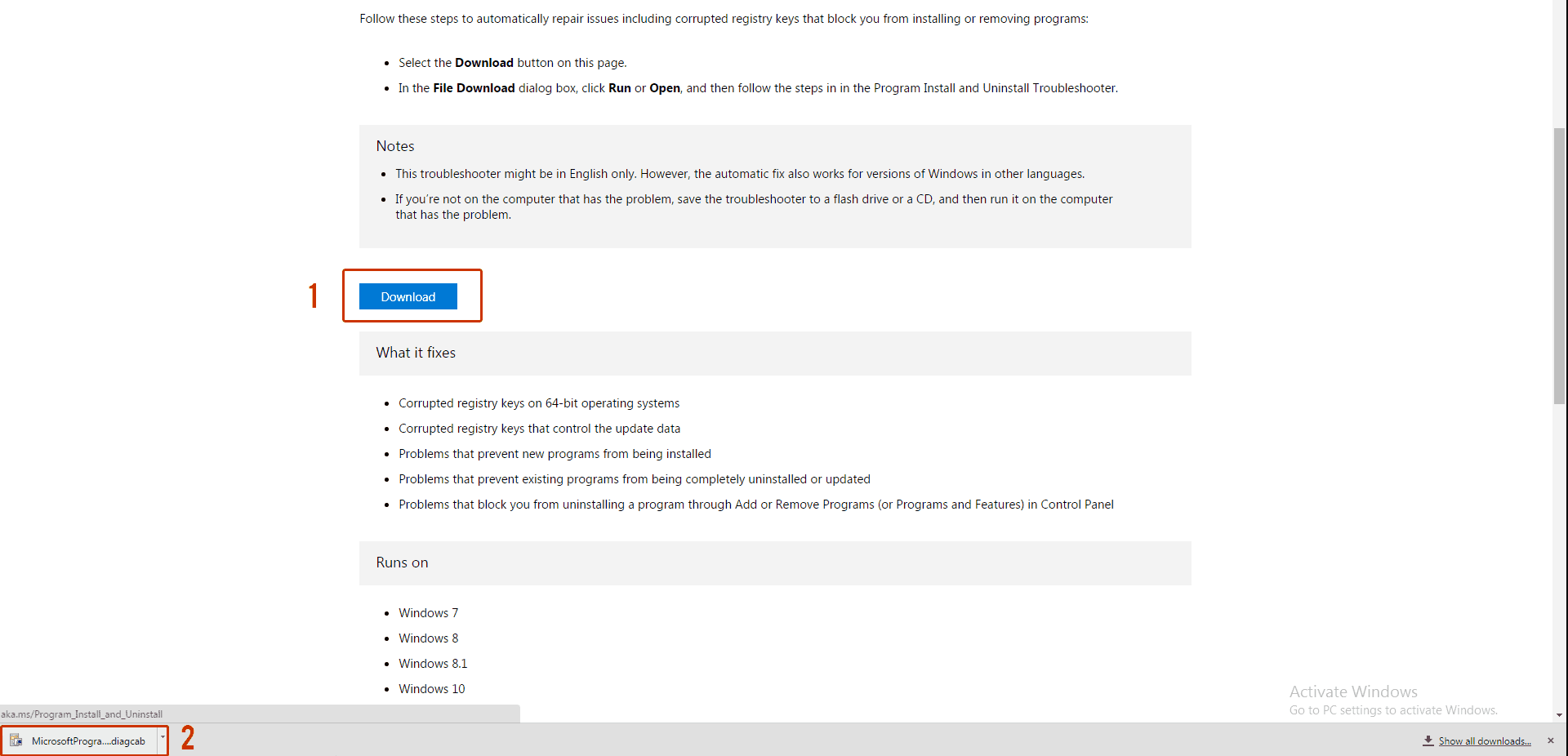
- Click on Next to start troubleshooting the problems.
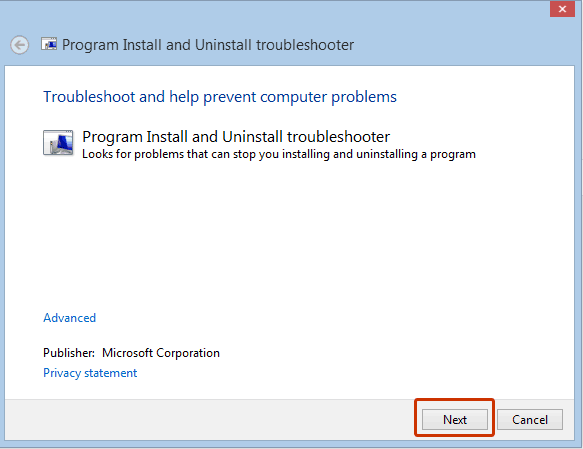
- Select Installing if you cannot install the Chrome browser.
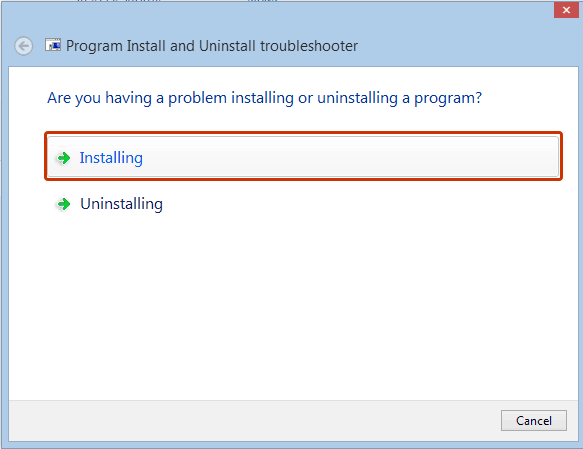
- Check if Google Chrome appears on that list, otherwise select Not Listed.
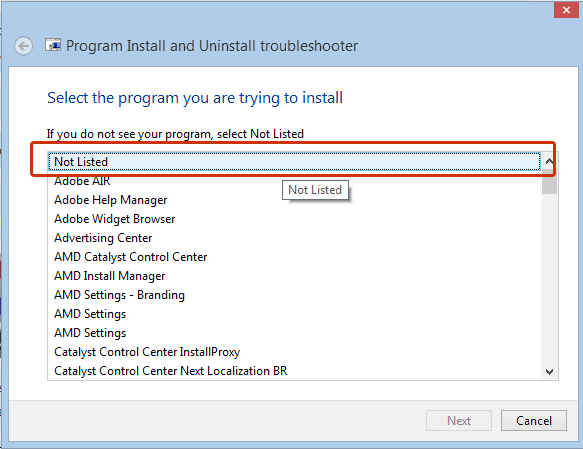
- After the processing stage, you will see a notification about the problems which have been solved. If you are curious about other features of this program, you can click on Explore additional options. If you consider you finished the job, click on Close the troubleshooter.
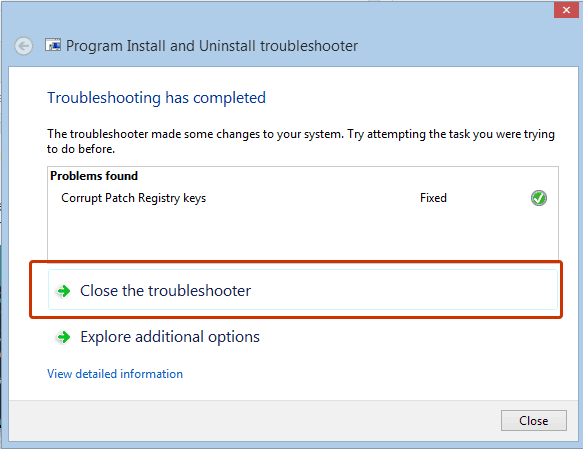
After running this program, the error should disappear and the system should allow you to install the browser.
Don’t believe you only have one option! Try these user-friendly tools for troubleshooting.
Solution 5 – Check if the necessary services are running
BITS is a system service that facilitates asynchronous, prioritized, and throttled transfer of files between machines using idle network bandwidth.
In other words, this system allows you to install different programs from other devices /the Internet. You need to check if BITS is turned on. To do that, follow these steps:
- Go to Start > Control Panel > System and Security > Administrative Tools.
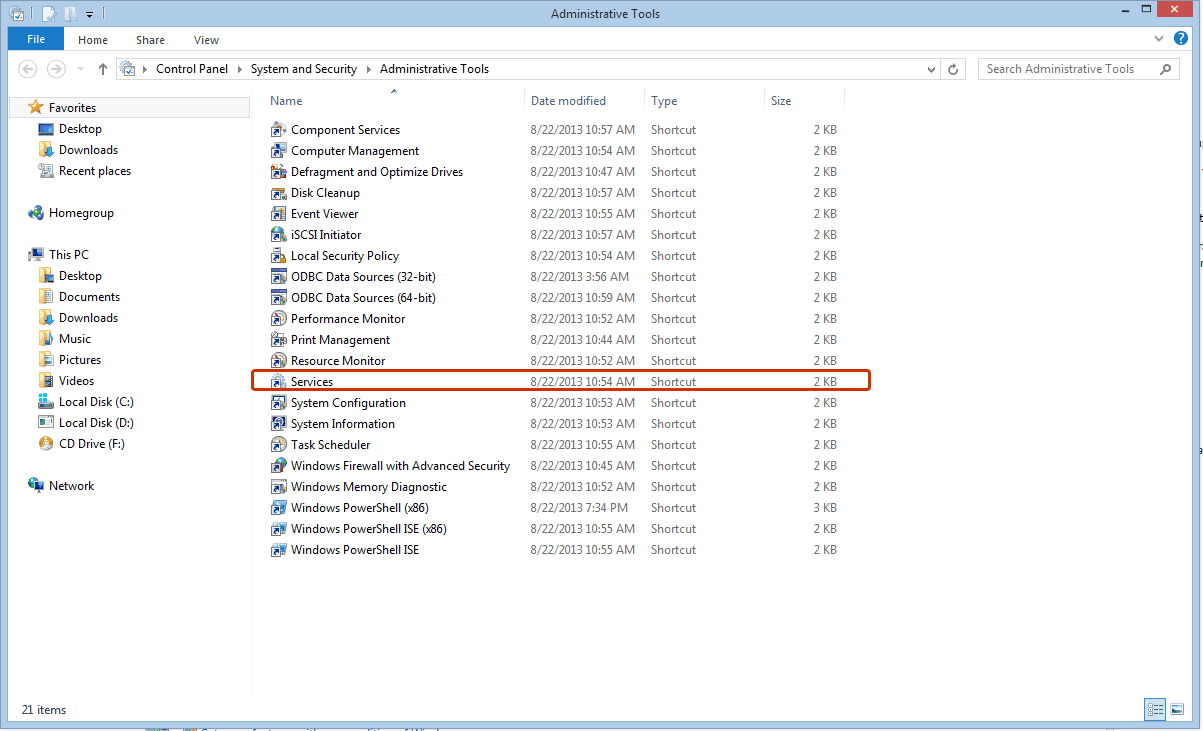
- You should have a window with these files. Click on Services.

- Open Background Intelligent Transfer Service.
This will open a window with settings and service details. Change the Startup type to Automatic and make sure the Service status is Running.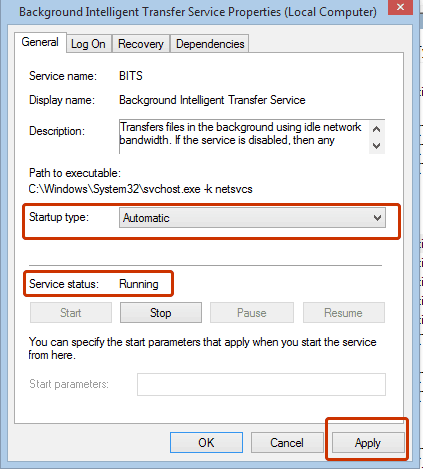
Solution 6 – Modify your registry
In this case, you need to delete all the Google Chrome Update registries. Here’s how to do that:
- Go to Start > Run.
- In the Run tab write regedit and click OK.
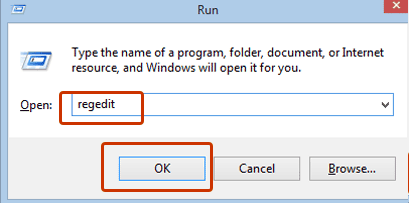
- From the Registry Editor menu select
HKEY_CURRENT_USERGoogleUpdateClientState
and delete the 4DC8B4CA-1BDA-483e-B5FA-D3C12E15B62D folder.
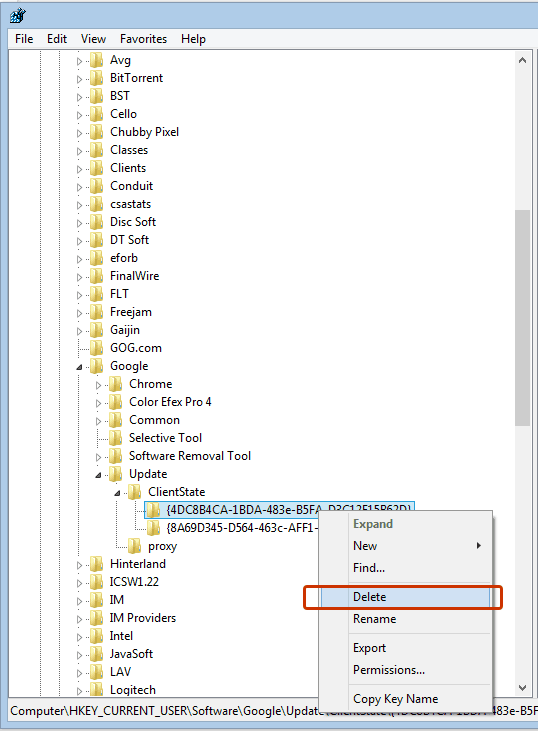
Now you can close the Registry Editor tab and try to install the browser one more time.
Several users are recommending to completely delete any Chrome registry entries before you try to install it. To do that, simply find these keys in your registry and remove them:
HKEY_CURRENT_USERSoftwareGoogle
HKEY_LOCAL_MACHINESoftwareGoogle
HKEY_LOCAL_MACHINESoftwareWow6432NodeGoogle
Once you remove those keys, check if the problem should be resolved and you’ll be able to install Chrome once again without any problems.
Doing this with Windows Registry Editor is too complicated? Be more efficient with these tools!
Editor’s Note: This article continues on the next page. If you want to read more about Google Chrome, feel free to explore our collection of guides.
Thank you for viewing the article, if you find it interesting, you can support us by buying at the link:: https://officerambo.com/shop/
No comments:
Post a Comment