- Output devices are considered external items such as headphones, speakers, projectors, etc.
- This error usually refers to the browser not detecting all audio devices. Continue reading to find out how to fix it.
- You should see the section about browser errors from our website in case there are other issues you encounter.
- Bookmark the Browsers Hub to keep yourself updated about the tools that offer the window to the Internet.

A number of users have issues on Windows 10 because browser software did not support output device selection. This means that all your open software will use the same default output device to play sounds.
Having the option to choose which output device will be used for a specific software would be an incredibly useful feature. This option is extremely handy especially for allowing multiple people to use the same computer at the same time.
For these reasons, in this article, we will discuss the best way to solve the Browser does not support output device selection error on Windows 10. Read on to find out more.
What to do if your browser does not support output device selection?
1. Try a different browser
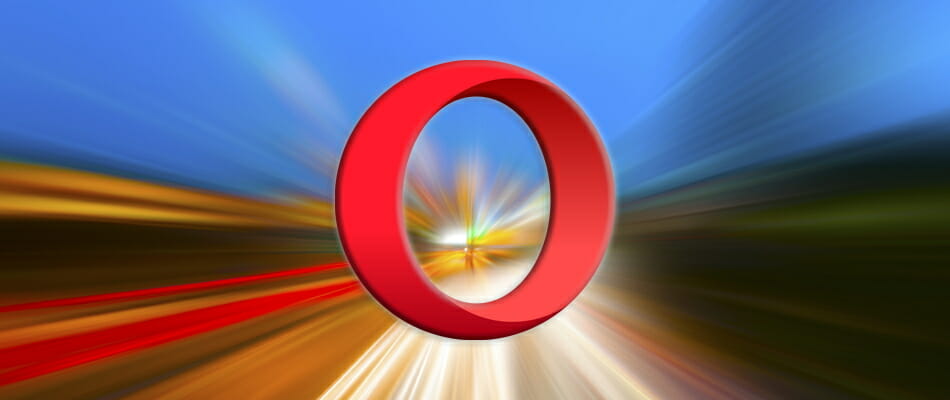
If you’re having this problem on your current browser, consider switching to a different browser, such as Opera. This browser is based on the Chromium engine, and it supports all features and extensions that Chrome does, but it doesn’t suffer from the same issues.
In addition, Opera is heavily focused on user privacy and security. Here’s how they do that:
- built-in AdBlock
- anti-tracking protection
- free VPN with unlimited bandwidth
Then they offer a lot of features to make you more productive: Workspaces, search in tabs, integration with Messenger, WhatsApp, Telegram or Instagram, and a lot more.
Discover Opera by clicking the Read more button from below.

Opera
Best browser in the market focused on speed, privacy, and productivity. Make the switch now!
2. Make sure to update your version of Windows 10
- Click on Cortana search box -> type in Update and select Windows Update Settings.
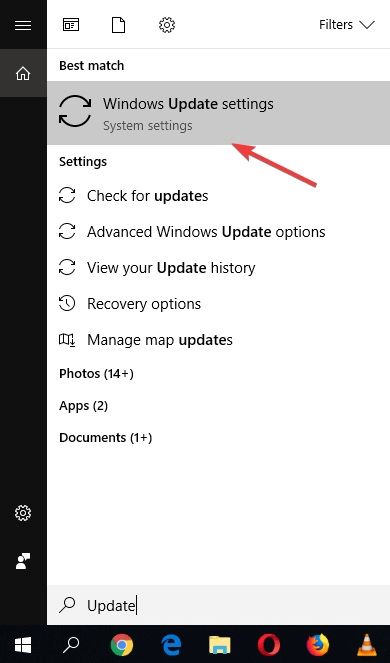
- Inside the Update window, select Check for updates.
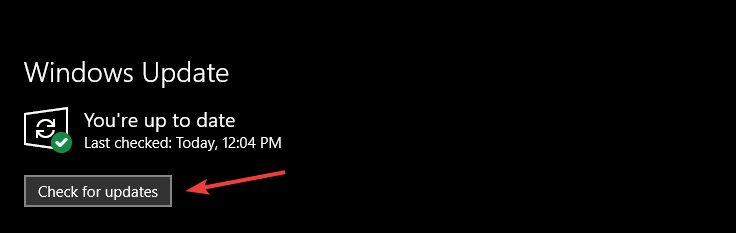
- Wait until Windows 10 searches and installs any updates.
- Follow the on-screen instructions and restart your PC.
3. Change Windows output settings for individual apps
- Right-click on the Sound icon found near your Windows clock -> select Open Sound Settings.
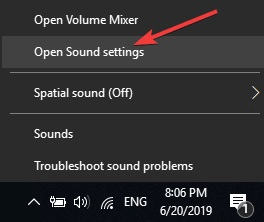
- Inside the Sound settings window, scroll down to the section named Other Sound Options -> select App Volume and Device Preferences.
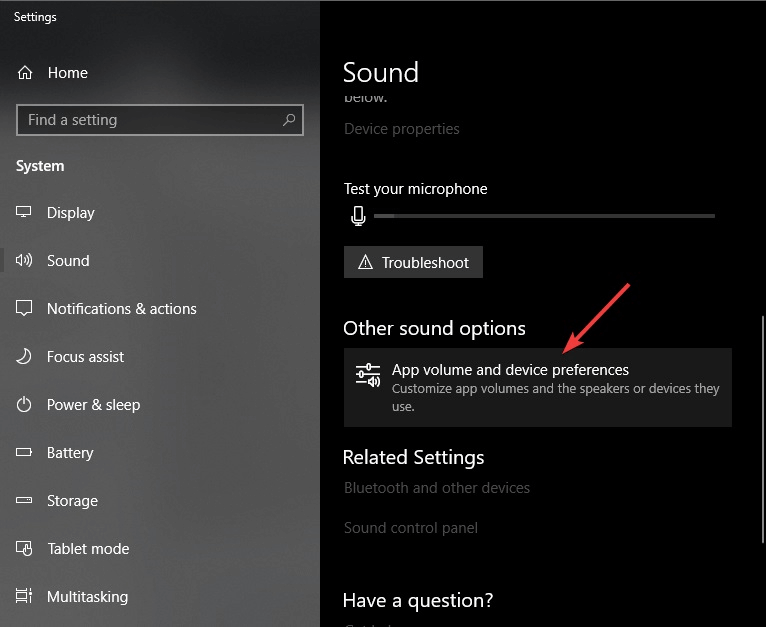
- At the top of the page, you can choose the default Master volume, Output, and also Input settings.
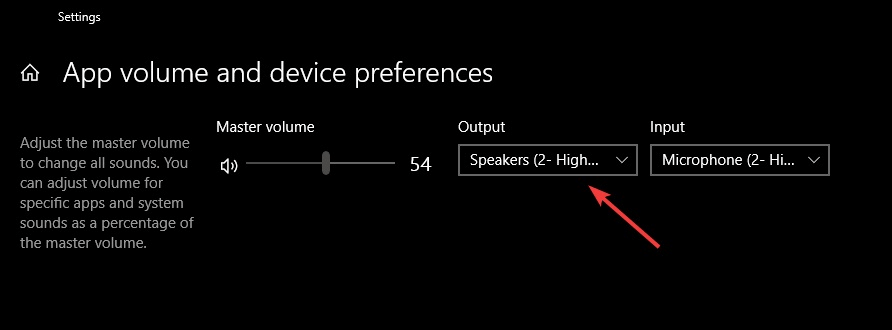
- Below you can find a list of all the applications installed on your PC.
- Scroll down and select volume, output, and input devices for the browsing application that you use.
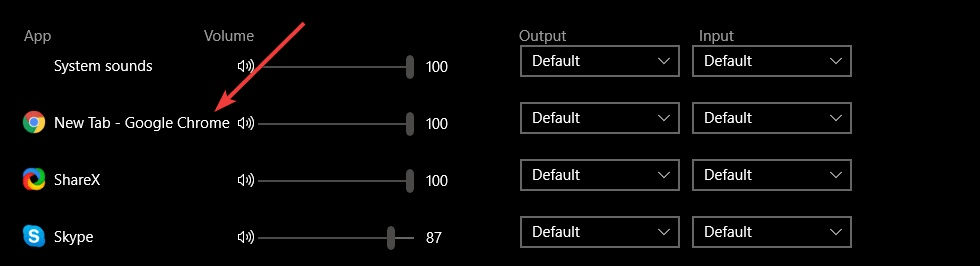
In this article, we explored a quick and easy method to avoid encountering issues when trying to change the output device for specific browser software, or any other Windows 10 applications.
First, you need to make sure that your version of Windows 10 is updated, and then you can simply use the newly added options to change the output settings.
Please feel free to let us know if this guide helped you solve your issue by using the comment section found below.
Editor’s Note: This post was originally published in June 2019 and has been since revamped and updated in July 2020 for freshness, accuracy, and comprehensiveness.
Thank you for viewing the article, if you find it interesting, you can support us by buying at the link:: https://officerambo.com/shop/
No comments:
Post a Comment