- Have you encountered a Windows 10 PS4 controller driver error? This issue can be extremely annoying because you can't use the controller.
- Even though the reasons might vary, it seems that the most likely cause of this error is an error within the driver for the Bluetooth PS4 controller.
- Don't panic if you have problems with your PS4. Just go to our Playstation 4 section for a solution.
- Do you want to hear from the latest Playstation stories? Visit our Playstation Gaming Hub.

A wide range of users have encountered a Windows 10 PS4 controller driver error when trying to use a PS4 controller on their computer. This issue can be extremely annoying, as it means that you won’t be able to play your favorite games by using the controller.
Here is what one user had to say about this issue on Microsoft Answers:
On Windows 10, my PS4 controller can connect but the driver has an error. It is the Bluetooth HID Device under Human Interface Devices. How can I fix this?
Even though the reasons might vary, it seems that the most likely cause of this error is an error within the driver for the Bluetooth PS4 controller.
In this article, we will explore some of the best methods to deal with this issue, and get back to playing your favorite games on Windows 10 using a PS4 controller. Read on to find out more.
What to do if PS4 Bluetooth controller isn’t working on Windows 10?
1. Remove PS4 controller from Bluetooth devices
- Make sure your controller has enough battery (above 10%), and then restart your PC.
- Click on Cortana search box -> type in Control Panel -> choose the first option from the top.
- Click on Devices and Printers inside the Control Panel.

- Search for the Bluetooth PS4 controller in the list -> right-click on it -> select Remove device.
- Select Yes.
Want to connect PS4 controller to your PC? It’s incredibly easy with this guide!
2. Download and install the DS4Windows app to fix the PS4 controller driver error
- Click this link to download the latest version of DS4 Windows.
- Open up the .zip file and extract the files to the desired location on your hard-drive.
- Run the .exe installer DS4Window by double-clicking on it.

3. Pair your PS4 controller using DS4Windows
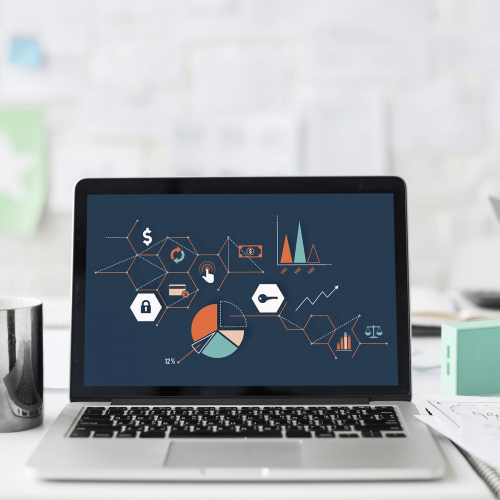
- Open the previously installed app -> click on Settings.
- Enable the Hide DS4 controller option.
- Drag the corner of the windows and expand it -> you will see Controller/Driver Setup in blue -> click on it.
- A UAC pop-up will appear asking for permission -> click Yes.
- Another pop-up will appear showing you a picture of a controller -> minimize it (do not close it).
- Go to Manage Bluetooth Device screen -> follow on-screen instructions (hold share and PS button for 3 seconds).
- Your controller will appear in the list -> click on it and pair.
Note: To avoid encountering this issue ever again, make sure that you always turn your controller off by holding the PS button pressed for 10 seconds. Do this whenever you turn your computer off to avoid causing the same issue.
In this article, we explored some of the best troubleshooting methods to deal with the issue caused by your PS4 controller driver error on Windows 10.
These solutions will also help you if you have one of the following issues:
- Wireless controller driver error
- PS4 controller not connecting to PC
- PS4 controller won’t connect to PC
- Bluetooth PC not detecting PS4 controller
Please make sure to let us know if this guide helped you solve your issue. You can do so by using the comment section below.
FAQ: Read more about controller connection to PC
- How do I get my computer to recognize my ps4 controller?
There are a few steps if you want to solve this problem: Run a hardware troubleshooter, connect your PS4 device to another computer and check if it makes any difference, update the USB controllers from Device Manager
First, make sure your controller isn’t paired with a PS4. Try to connect your controller via USB first. Hold down the Share and PS buttons simultaneously to put the controller into Bluetooth pairing mode. The controller light will begin flashing.
Press and hold the PlayStation and the Share buttons at the same time. The light bar on the controller will start flashing. That means that the controller is in Bluetooth pairing mode. Finally, connect the controller to your computer like any other Bluetooth device.
Editor’s Note: This post was originally published in August 2019 and has been since revamped and updated in June 2020 for freshness, accuracy, and comprehensiveness.
and
If you are looking for a cheap and genuine microsoft product key, 1-for-1 warranty from us for 1 year.
It will be available at the link: https://officerambo.com/shop/
Very pleased to serve you
Thank you :))
No comments:
Post a Comment