- Most Windows-related errors that show during any otherwise normal operation have a code associated with the error message.
- The error code can be used by developers to track down the root problem in case of proper documentation or to read about similar experiences of other users.
- If you encounter problems installing any software on Windows, make sure to visit the Windows Installer Error page.
- Our Windows 10 Errors Troubleshooting Hub has an extensive collection of guides, covering different error codes, Blue Screen of Deaths issues, and more.

Windows errors aren’t uncommon, and many of these errors are present on Windows 10 as well. One particular error that we’re going to fix today is error 0x80070570.
Steps to solve error 0x80070570 in Windows 10
Solution 1 – Move your file to a different directory
If you’re getting error 0x80070570 while trying to delete certain files, you might want to try moving them to a different directory.
The simplest way to do is to right-click a file, and choose Cut from the menu. Navigate to a different folder, right-click the empty space and then click Paste.
This should move your file to a different location. Users report that in order to fix this error you need to return the file to its original location, so repeat the process and return the file to where it was.
This should fix the error and now you’ll be able to delete the file. If you’re unable to move your files, take a look at this article that offers some solutions to the problem.
You’re unable to use copy-paste in Windows 10? Check out this step-by-step guide that will help you fix the issue.
Solution 2 – Perform a Startup Repair
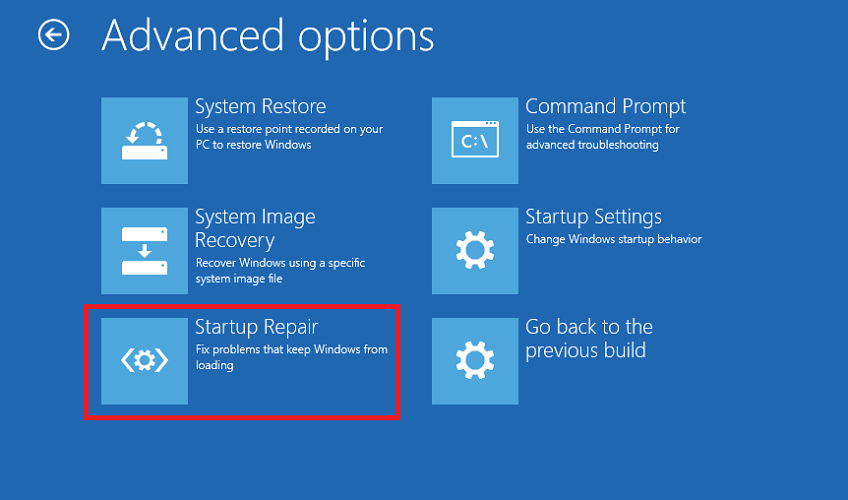
- While in Windows 10, go to Start Menu and click the Restart button while holding Shift on your keyboard. When your computer restarts it should boot to Advanced Startup Options.
- Click on Troubleshoot > Advanced options.
- Next click Startup Repair. If asked for administrator password make sure that you enter it.
- Startup Repair will now try to fix your computer and after it’s done you should see a report saying whether the repair process was successful or not.
Sometimes, you might encounter an error that will prevent you from performing a Startup Repair. For this particular case, we’ve prepared a complete guide that will help you get past it.
Solution 3 – Disable your antivirus
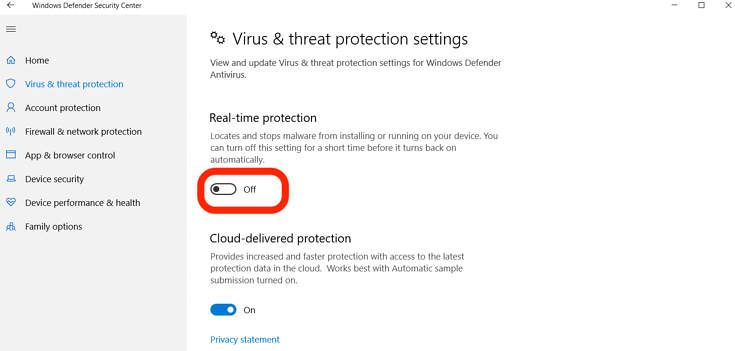
In most cases, error 0x80070570 occurs while copying files on your hard drive. This can be caused by your antivirus software, so it’s advised to temporarily disable your antivirus.
If that doesn’t work, you should consider switching to a different antivirus solution.
Currently, the best antivirus applications on the market are Bitdefender and BullGuard, and if you’re looking for a new antivirus application, we strongly recommend you try them out.
If you need more options, take a look at this list with the best antivirus software available right now.
Solution 4 – Check your hard drive for errors
If you’re encountering error 0x80070570 on Windows 10, the problem might be related to corrupted files on your hard drive. To fix the problem, you just need to check your hard drive for errors by doing the following:
- Open This PC, right click the partition you want to scan and choose Properties from the menu.
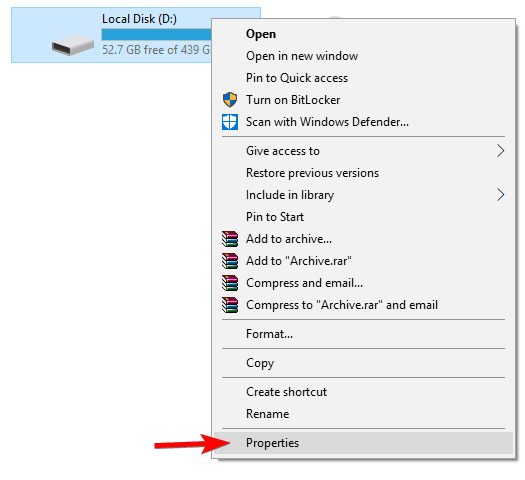
- Navigate to Tools tab and click the Check button.
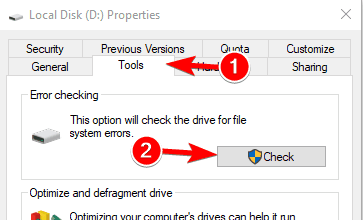
- Check Automatically fix system errors and click Start.
Wait for a few moments while Windows scans your drive. After the scanning process is finished, repeat it for other drives on your PC.
If you need to perform a more detailed scan, it’s advised to use the chkdsk command. To do that, follow these steps:
- Press Windows Key + X to open the Win + X menu. Choose Command Prompt (Admin) from the list.
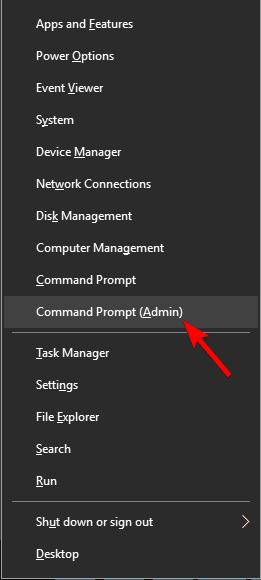
- When Command Prompt opens, enter chkdsk /f X: and press Enter to run the command. Keep in mind that you need to replace X with the letter that represents your drive.
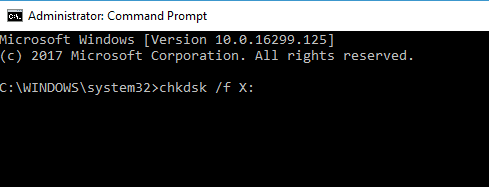
- Chkdsk scan will now start and scan the selected partition. Keep in mind that chkdsk will perform a detailed scan, so it might take about 10 or more minutes.
chkdsk is giving you headaches? Check out this quick guide to any issues with it.
Once the scan is finished, you need to repeat it for other drives on your computer. If this process seems complicated, you can always check the health of your hard drive by using a third-party solution.
Third-party applications such as Iolo System Mechanic Pro can easily scan your hard drive for problems and fix various issues, so we strongly recommend you to try it out.
If you have a Linux USB flash drive, you can also boot from it and run ntfsfix or any other similar application to fix the problem. Several users reported that this application fixed the problem for them, so you might want to try it out.
Solution 5 – Copy your Windows installation to your hard drive
Many users reported error 0x80070570 while trying to install Windows 10 on their PC. However, you can fix that problem simply by copying the installation from the DVD to your hard drive and running it from there.
Alternatively, you might want to download and run the Windows 10 ISO file from your PC. You can also fix this problem by creating a bootable USB flash drive and installing Windows 10 from it.
To create a Windows 10 installation media with ease, be sure to download and use Media Creation Tool. Several users reported that running their setup from a USB flash drive fixed the problem for them, so be sure to try that out.
Solution 6 – Delete $ directories
If you’re getting error 0x80070570 while trying to install Windows 10, the problem might be related to $ directories. These directories are usually hidden, so before you can delete them, be sure that you have hidden files revealed on your PC.
According to users, these files are located in the root directories on your partitions such as C:, D:, etc. so be sure to delete them. After deleting these files, try installing Windows 10 again.
If you can’t access Windows or delete these files from Windows, boot your PC from a Linux flash drive and remove them.
Solution 7 – Delete all files SoftwareDistribution directory
Sometimes error 0x80070570 can occur due to your SoftwareDistribution directory. If this happens, you won’t be able to download and install updates.
However, you can fix this problem simply by deleting all files from SoftwareDistribution folder. To do that, follow these steps:
- Open Command Prompt as administrator. We showed you how to do that in one of our previous solutions, so be sure to check it out.
- When Command Prompt starts, run the following commands:
- net stop wuauserv
- net stop bits
- Minimize Command Prompt. Now navigate to the
C:WindowsSoftwareDistributiondirectory and delete all files from it. - After deleting all files, go back to Command Prompt and run the following commands:
- net start wuauserv
- net start bits
After doing that, restart your PC and check if the problem is resolved.
If you’re having trouble accessing Command Prompt as an admin, then you better take a closer look at this guide.
Need more info on how to delete the SoftwareDistribution folder? Here’s a dedicated guide about that.
Solution 8 – Use Ethernet connection and disconnect USB devices
Many users reported error 0x80070570 while installing Windows 10. To fix this error, users are recommending to connect your PC directory to your router using the Ethernet cable.
In addition, be sure to disconnect all USB devices from your PC before starting the installation. After doing that, you should be able to install Windows 10 without any problems.
Solution 9 – Enable and disable RAID in BIOS
If this error occurs during Windows 10 setup, you might be able to fix it simply by turning the RAID feature on in BIOS. To see how to access BIOS and how to turn on this feature, we advise you to check your motherboard manual for detailed instructions.
After doing that, try to start the installation again. Don’t worry if you’re unable to see your hard drive. Now go back to BIOS, disable RAID and try running the setup again.
Accessing BIOS seems too big of a task? Let us make things easier for you with the help of this amazing guide!
Solution 10 – Check your memory
Another cause for error 0x80070570 can be your RAM. If you’re having this issue, be sure to check your RAM. To do that, you can try using Memtest86+ tool.
Keep in mind that you need to scan individual memory modules in order to find the faulty one. Once you find the problematic module, remove it and replace it.
Several users reported that their RAM was the problem, so be sure to check it.
As you can see Error 0x80070570 can be a nuisance, but you can easily resolve it by following our solutions.
Error 0x80070570 can prevent you from copying certain files, and speaking of errors, users reported the following issues regarding this error:
- Windows installation error code 0x80070570 – In most cases, this error occurs while installing Windows 10. To fix the issue, you need to check your hardware.
- 0x80070570 Windows 10 clean install – If you’re having this problem while installing Windows 10, you might have to change your BIOS configuration.
- Windows cannot install required files error code 0x80070570 – If this error occurs, the problem might be your SoftwareDistribution directory. To fix the issue, delete all files from it and the issue will be resolved.
- Error 0x80070570 the file or directory is corrupted and unreadable – This error can also occur while copying your files. If that happens, be sure to scan your hard drive for errors.
Error 0x80070570 appears on most versions of Windows, and Windows 10 is no exception.
This error usually appears when you try to delete certain file, and the error comes with the following message: Error 0x80070570: the file or directory is corrupted and unreadable.
Not being able to delete files is a major problem, so check every solution from this article to see which one fits your situation best and apply the recommendations.
If you have any other suggestions or questions, don’t hesitate to leave them in the comments section below and we’ll be sure to take a look.
FAQ: Learn more about error code 0x80070570
- How do I get rid of corrupted or unreadable files?
Permanently deleting a file can be quickly done by having the files selected and then pressing Shift+Delete buttons. This will skip the step of putting them in the Recycle Bin. Also, check out our top software to force delete files.
- How do I check if my RAM is faulty?
A RAM test should determine any faulty modules. Use the recommended tool from our solution from above: Memtest86+.
- How do I fix error 0x80070570?
There are multiple steps involved in fixing this error. Since there are multiple causes, we recommend going through each one to make sure you correctly identify and repair the problem.
Editor’s Note: This post was originally published in January 2016 and has been since completely revamped and updated in June 2020 for freshness, accuracy, and comprehensiveness.
Was this page helpful?
Get the most from your tech with our daily tips
and
If you are looking for a cheap and genuine microsoft product key, 1-for-1 warranty from us for 1 year.
It will be available at the link: https://officerambo.com/shop/
Very pleased to serve you
Thank you :))
No comments:
Post a Comment