- Cortana is one of the most useful features that Windows 10 introduced. But, like any other feature, Cortana has some faults, one being with Reminders, which stop working.
- In this article, we explore some solutions to restore Cortana's reminders feature.
- If you want to read more about Cortana, see our dedicated Cortana section.
- For even more useful articles, go to our Windows 10 Troubleshooting Hub.
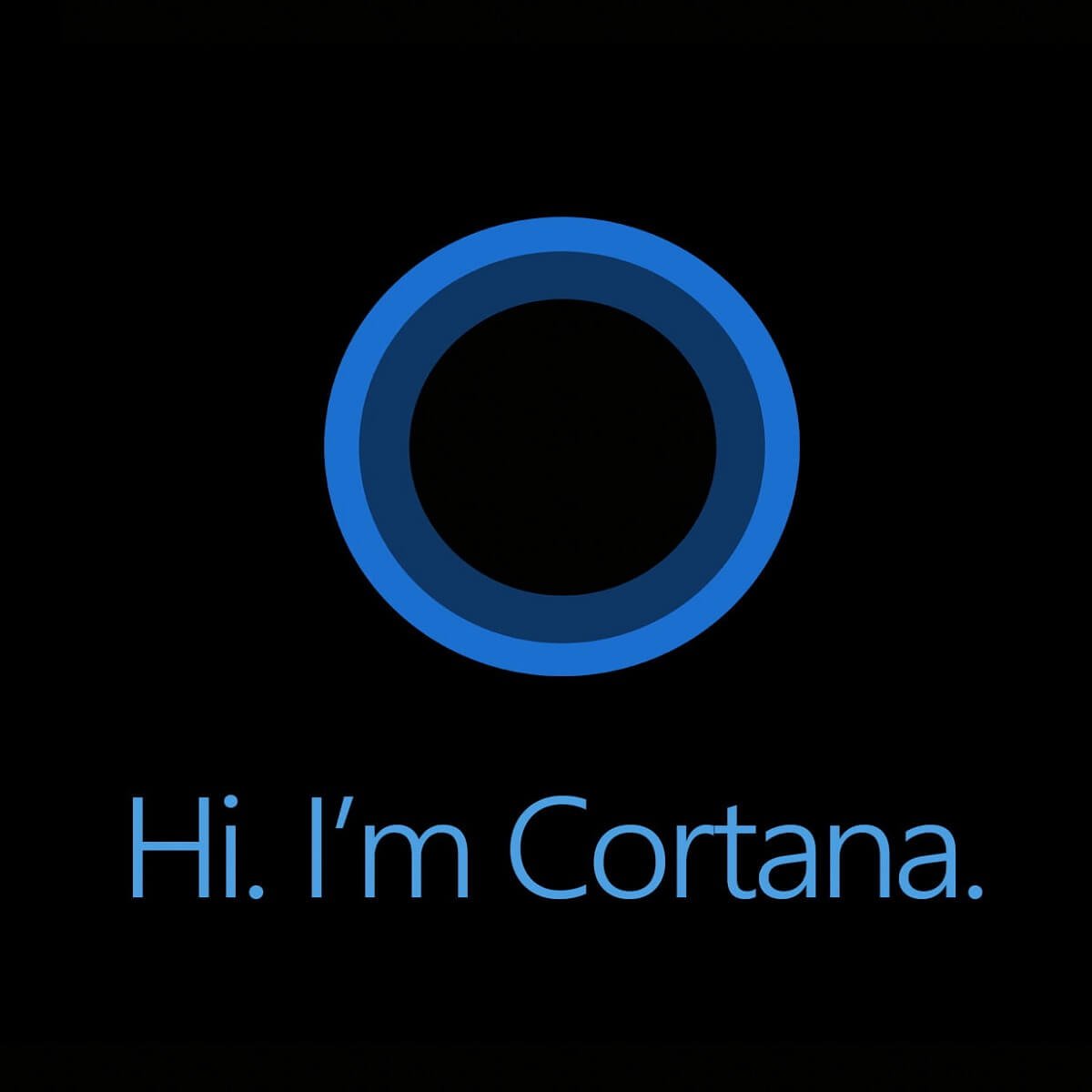
Cortana is a digital assistant that supports both Windows Phone 8.1 and Windows 10 on your PC. Cortana is able to do many things including managing and providing you reminders.
To avoid forgetting important things, you can just command Cortana and it sets a reminder like Hey Cortana! Remind me to send the email at 7 PM and she will set a reminder for you.
On the other hand, no innovation is entirely perfect. While Cortana reminders are explicitly awesome, they have some issues such as:
- Once you have set a reminder, it is not possible to edit it. You have to delete it and set it all over again.
- If you try to set a reminder by giving complex statements like locations, it ends up saying, Couldn’t create the reminder. Please try again later.
- Sometimes due to the constant background listening, you might choose to turn Cortana off. When you turn it back again you might find the reminders are not working. This can be solved by restarting or by signing out and in of the device.
- And the least bothering issue is that the reminder doesn’t show up in Cortana’s History after completion.
Apart from these, there might be issues where you can’t figure out why your Windows are not working. Even after the reminder is not, we don’t get any notification regarding and sometimes we get the notification when we next set it up. As a solution, there is something that you can try and fix this issue.
What to do if Windows 10 Cortana reminders stop working
Table of contents:
- Check the antivirus configuration
- Check Cortana’s Reminders section
- Turn the Calendar on
- Check your Account Settings
- Turn Location on
- Check Regional settings
- Run the Apps Troubleshooter
- Reset Cortana
- Tweak Registry
- Run the SFC
- Run the DISM
1. Check the antivirus configuration
It’s already known that Windows 10 features and third-party antivirus programs can sometimes interfere.
Consequently, it is possible that your antivirus has actually disabled Cortana. To see if that’s indeed the case, disable your antivirus for a couple of minutes, and see if Cortana works now.
On the other hand, we recommend using an antivirus with little to no impact upon the system configuration or processes. BullGuard would be just the best solution in this case.
With BullGuard, not only do you get the toughest protection against malware; the tool is also designed to optimize PC performance and processes, which it does from the first minutes after installation.
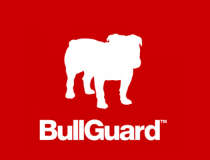
BullGuard Antivirus
Download BullGuard now to benefit from next-gen protection technologies against online threats, as well as from seamless PC performance.
It’s worth mentioning that, at the latest tests in the industry, BullGuard scored almost impeccably when it comes to interference with other processes that run simultaneously with a full system scan, for instance. And it definitely scored better than other competitors on the market.
Couple this with the top scores at detection rates and protecting against malware, and you get the perfect antivirus program.
2. Check Cortana’s Reminders section

You need to check is if you really have saved any reminders or not. To do that, just open Cortana and then open the reminders section. This will show you the list of reminders that you have set.
If the list is empty, then there were no reminders set at all.
3. Turn the Calendar on

If you are not receiving notifications based on the date and time, it is a possibility that your reminders calendar is off.
Go to Calendar, search for the settings. In the display, go to Remind me, and tick the checkbox beside Reminders.
4. Check your Account Settings
- Open the start menu and open Settings.
- Now go to the Accounts section and open it.
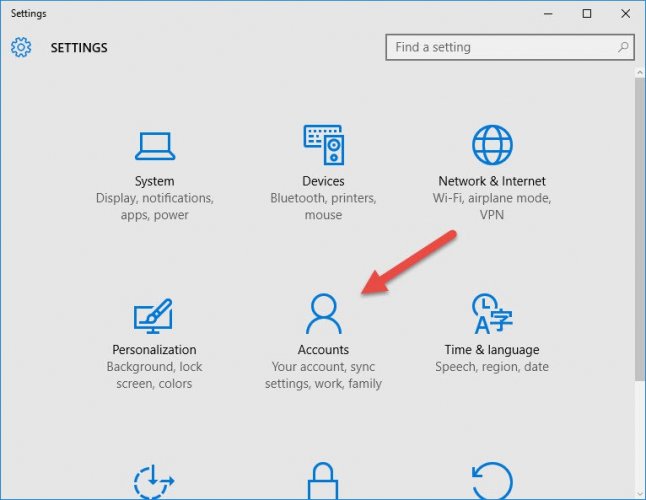
- Now open the Family & Other Users settings and then click on Add someone else to this PC.
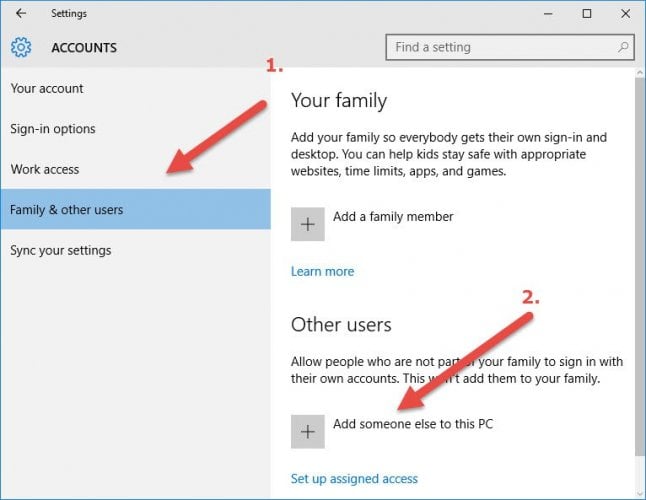
- This will help you in adding a new user to your PC with their Outlook account.
This is necessary since, in case of person-based reminders, you might have accidentally deleted the contact or use an account without the contact’s name.
5. Turn Location on
- Open the start menu and then open Settings.
- Now open the Privacy section inside Settings and now you will be on a new screen.
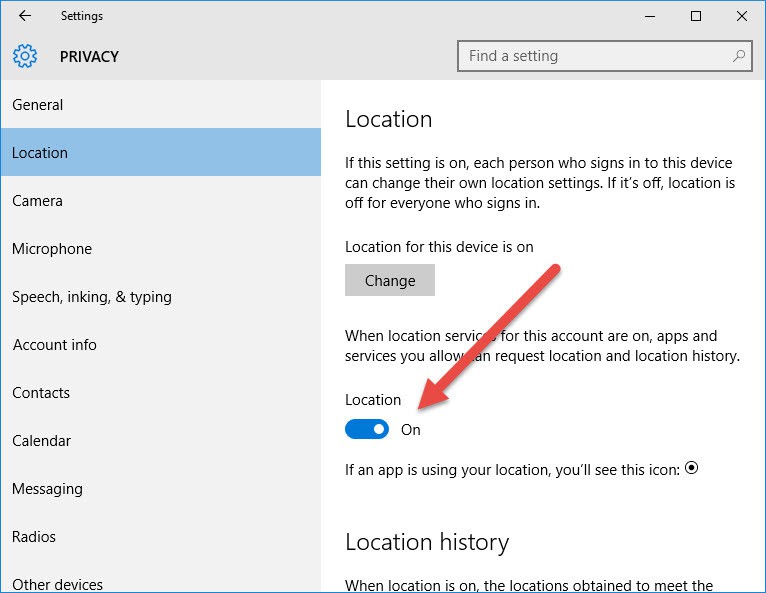
- Now click on Location and turn it on from the slider shown in the image above.
When it comes to a location-based reminder, the error occurs because either you are not connected to the internet or your location is off, so this solution should be helpful.
6. Check Regional settings
First things first, let’s make sure Cortana is supported in your region. Because if it’s not, well, you won’t be able to use it.
This is the list of supported regions and languages:
- Australia: English
- Brazil: Portuguese
- Canada: English/French
- China: Chinese (Simplified)
- France: French
- Germany: German
- India: English
- Italy: Italian
- Japan: Japanese
- Mexico: Spanish
- Spain: Spanish
- United Kingdom: English
- United States: English
If you were able to use Cortana seamlessly before the update, and now it’s not available, there’s a great chance that something with your Region settings is wrong.
Either you have installed an unsupported language by mistake or the installation changed the settings on its own. In both cases, you can resolve this issue in a few easy steps.
- Open Settings.
- Go to Region & Language.
- Under the Country or Region drop-down menu, select one of the supported regions/countries.
- Now, go to Speech.
- Under the Speech language drop-down menu, select one of the supported spoken languages.
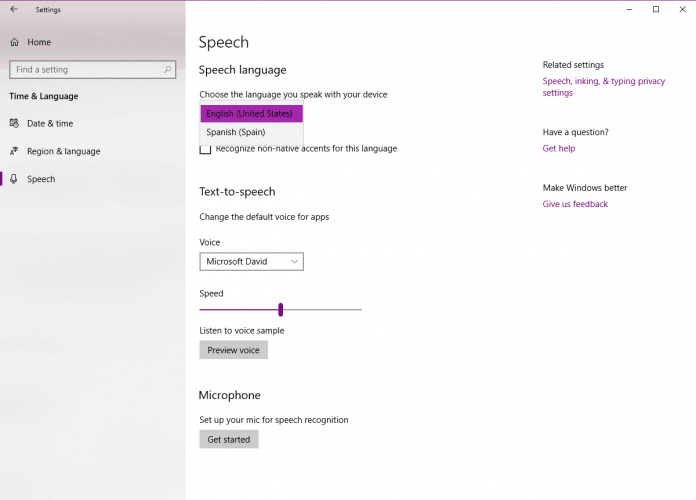
- Restart your PC and the Cortana should be placed on the taskbar after the system is up.
7. Run the Apps Troubleshooter
- Go to Settings.
- Head over to Update & Security, then Troubleshoot.
- Find Windows Store apps, and click Run the troubleshooter.
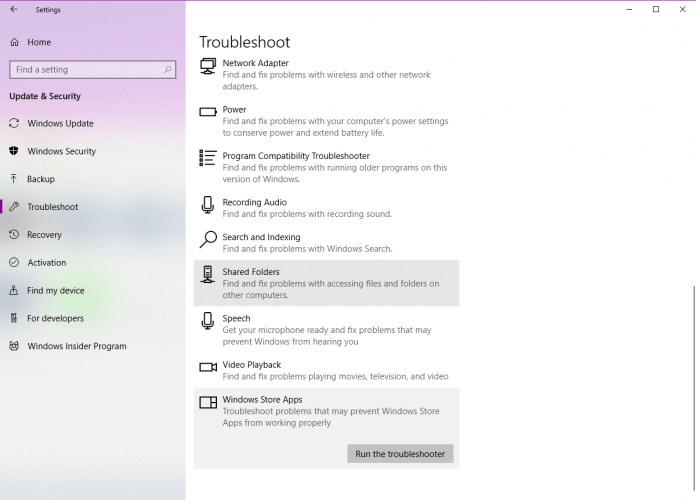
- Follow further on-screen instructions.
- Restart your computer.
Although Cortana comes integrated with Windows 10, it still counts as an app. This is why we can use Windows 10’s built-in troubleshooter to resolve potential problems with it.
8. Reset Cortana
- Go to Search, type powershell and run Windows PowerShell as administrator.
- When PowerShell starts, run the following command:
Get-AppXPackage | Foreach {Add-AppxPackage -DisableDevelopmentMode -Register “$($_.InstallLocation)AppXManifest.xml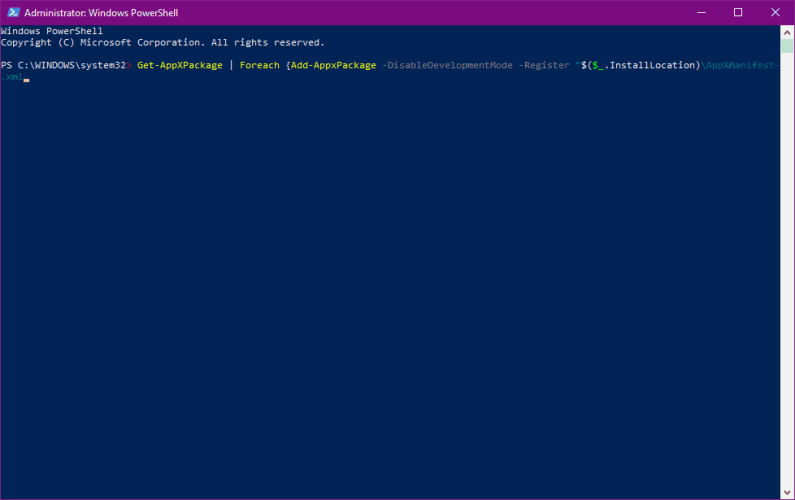
9. Tweak Registry
- Go to Search, type regedit, right-click regedit and choose Run as Administrator.
- Navigate to
HKEY_CURRENT_USERSOFTWAREMicrosoftWindowsCurrentVersionSearch.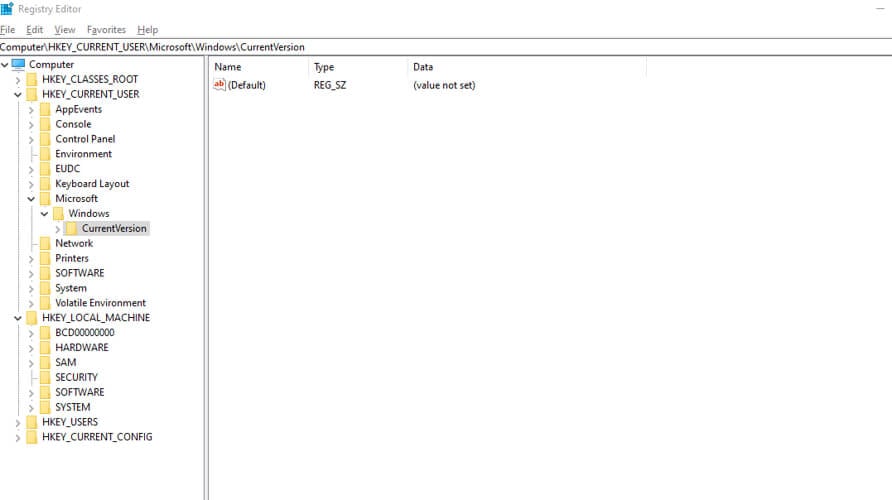
- Change the BingSearchEnabled value from 0 to 1.
- Make sure all of the Cortana flags are set to 1 instead of 0.
- Restart PC and check out Cortana again.
There’s a chance something inside your system actually disabled Cortana. So this would be the best way to re-enable Cortana.
10. Run the SFC
- Right-click on the Start Menu button, and open Command Prompt (Admin).
- Enter the following line and press Enter: sfc/scannow

- Wait until the process is done (it may take a while).
- If the solution is found, it will automatically be applied.
- Now, close the Command Prompt and restart your computer.
The SFC scan is a command-line tool that scans your computer for potential problems and resolves them (if possible). So, maybe it will be helpful in this case.
11. Run DISM
- Open the Command Prompt as shown above.
- Enter the following command and press Enter:
DISM.exe /Online /Cleanup-image /Restorehealth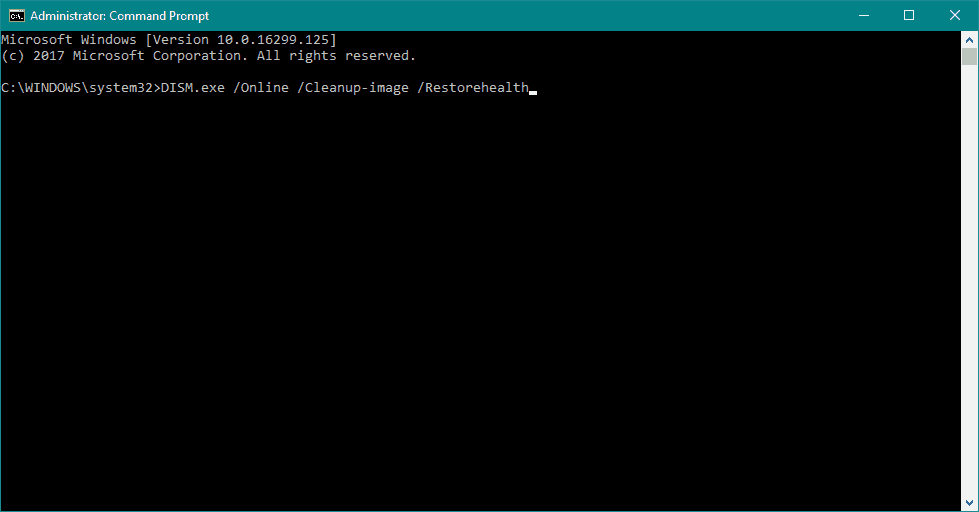
- Wait for the process to finish.
- Restart your computer.
- In case the DISM can’t obtain files online, try using your installation USB or DVD. Insert media and type following command:
DISM.exe /Online /Cleanup-Image /RestoreHealth /Source:C:RepairSourceWindows /LimitAccess
- Make sure to replace the ”C:RepairSourceWindows” path of your DVD or USB.
- Follow further on-screen instructions.
This is an alternative to the previous solution. DISM stands for Deployment Image Servicing and Management, and as its name says, it deploys the system image all over again, including Cortana.
If you still experience any other errors other than those regarding the reminders, feel free to contact us in the comment section so that we will help you solve them and add them up to the above list.
FAQ: Learn more about Cortana
- How do I fix Cortana not working?
One of the most frequent issues with Cortana is failing at voice recognition. So if your problem with Cortana is that it can’t hear you, we’ve got some steps that will help you fix it.
- Why did Cortana stop working?
Cortana issues are usually caused by corrupted system files or your settings. See this guide with easy-to-follow solutions that anyone can apply to restore Cortana’s functionalities.
- How do I uninstall and reinstall Cortana?
If you want to get rid of Microsoft’s virtual assistant, it’s better to just disable/enable it by following the steps in this guide.
Editor’s Note: This post was originally published in January 2016 and was revamped and updated in June 2020 for freshness, accuracy, and comprehensiveness.
Was this page helpful?
Get the most from your tech with our daily tips
and
If you are looking for a cheap and genuine microsoft product key, warranty for 1 year.
It will be available at the link: https://officerambo.com/shop/
Microsoft Windows Embedded 8.1 Industry Pro : https://officerambo.com/product/windows-embedded-8-1/
Key Windows 7 Professional / Home Base / Home Premium (2 USER) : https://officerambo.com/product/key-windows-7/
Microsoft Windows 8.1 PRO (2 PC) : https://officerambo.com/product/microsoft-windows-8-1-pro/
Windows Server 2012 R2 : https://officerambo.com/product/windows-server-2012-r2/
Visual Studio Enterprise 2019 : https://officerambo.com/product/visual-studio-enterprise-2019/
Windows Server Standard / Datacenter / Essentials : https://officerambo.com/product/windows-server-all-version-standard-datacenter-essentials/
Microsoft Office Professional Plus for Windows : https://officerambo.com/product/microsoft-office-professional-plus-for-windows/
Microsoft Office Home and Student for Windows : https://officerambo.com/product/microsoft-office-home-and-student/
Key Microsoft Access 2016 : https://officerambo.com/product/key-microsoft-access-2016/
Microsoft Visio Professional : https://officerambo.com/product/microsoft-visio-professional/
Microsoft Project Professional : https://officerambo.com/product/microsoft-project-professional/
Account Microsoft Office 365 Profestional Plus 2020 Update For 5 Devices : https://officerambo.com/product/account-microsoft-office-365/
Key Microsoft Windows 10 Profestional / Profestional N : https://officerambo.com/product/key-microsoft-windows-10/
Key Microsoft Windows XP Pro : https://officerambo.com/product/key-microsoft-windows-xp-pro/
Microsoft Office Home and Business for Mac : https://officerambo.com/product/microsoft-office-home-and-business-for-mac/
No comments:
Post a Comment