- Did you delete an important file by accident? It can be a photo, PDF, office document, or even a ZIP archive but still, it's a stressful moment nevertheless.
- Learn how to recover it using Windows File Recovery, a new app that arrived in the Microsoft Store recently.
- Do you want to learn how to recover your files? Visit our Windows Recovery section.
- If you're interested in the newest Windows 10 apps, take a look at our Windows 10 Apps Hub.

Did you delete an important file by accident? It can be a photo, PDF, office document, or even a ZIP archive but still, it’s a stressful moment nevertheless.
If you created a back-up, you can perform a System restore, an elegant way to turn back in time. But speaking about time, that process takes a little bit of time.
And it isn’t error proof either.
Especially if you lost the file recently, you can try recovering it using Windows File Recovery, a new app that arrived in the Microsoft Store recently.
How can I recover deleted files using Windows File Recovery?
First, you need to download the Windows File Recovery app from Microsoft Store. Please note that it’s a command-line tool so all the action is going to take place in Command Prompt.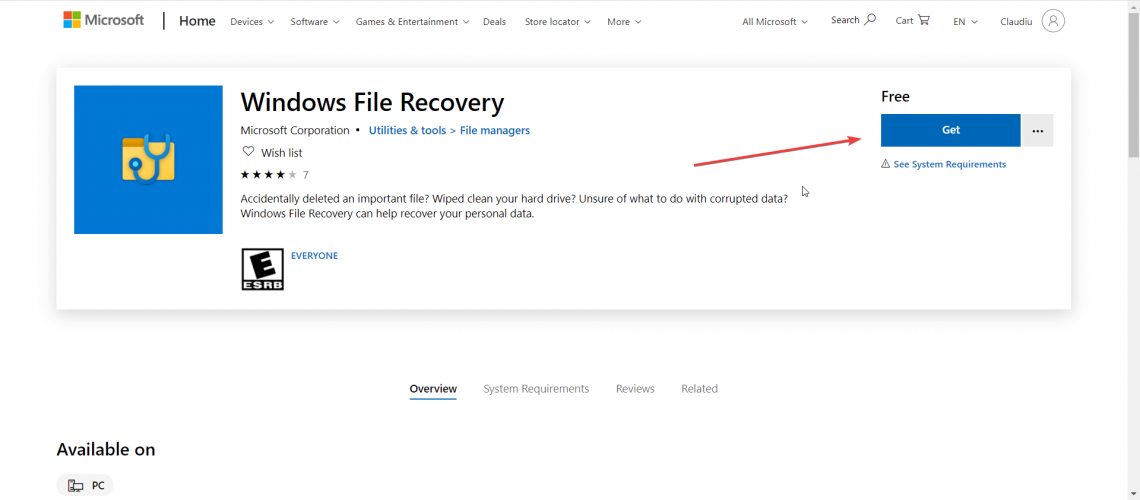
Also, there are three different modes of work, namely:
- Default: If you just lost the file, that’s the mode you should use and locates files using the Master File Table (MFT).
- Segment: That’s a mode that you can use if you lost the files a while ago or even after formatting your drive.
- Signature: This mode is ideal for external storage media, for example, a USB hard drive.
How can I use Windows File Recovery in Windows 10?
- Type Windows File Recovery in Windows Search and click on the app from the results.
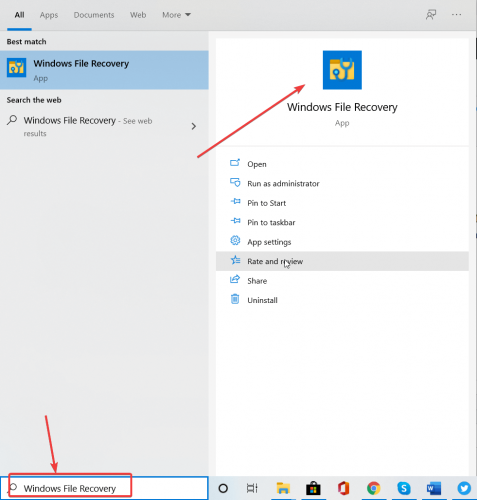
- Type
winfr source-drive: destination-drive: [/switches]where the source-drive and destination-drive are the corresponding letters for the drives (for example C and D) and the switches are the actual commands and press Enter.
- For instance, if you deleted some pictures from the Pictures folder in the C: drive, type the command
winfr C: E: /n Users<username>Pictures*.JPEG /n Users<username>Pictures*.PNGand they will be recovered in a Recovery_<date and time> folder on the E: drive.
You might also be interested in our complete guide on the best software to recover files from Recycle Bin
Other examples of how to use Windows File Recovery tool
Have you lost an important document and you know its name? Then the command will be winfr C: E: /n Users<username>DocumentsTheLostDocument.docx.
Have you lost the whole Documents folder? Then type winfr C: E: /n Users<username>Documents. Note that you have to insert the / after the document’s name for the command to work.
To recover any PDF and Word files from your C drive, the command line will be winfr C: E: /r /n *.pdf /n *.docx. The files will be restored on drive E, in the Recovery_<date and time> folder.
If you want to see which file types are supported for recovery, just type winfr /# in command prompt.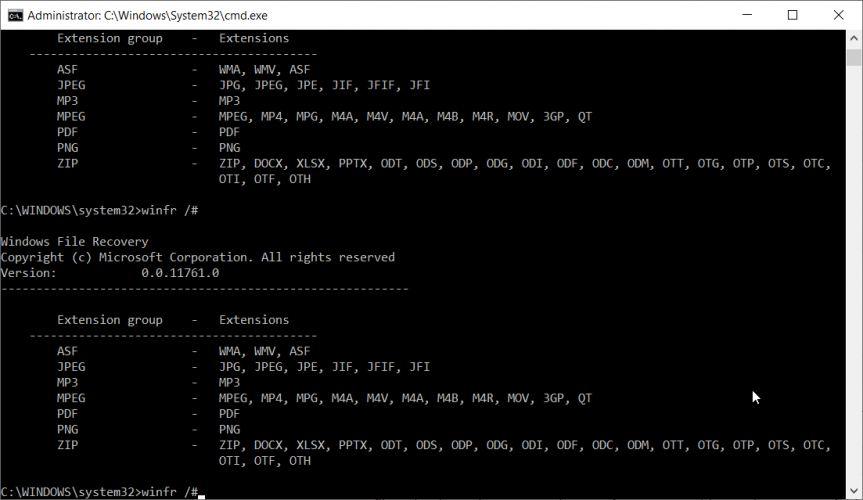
Note: Keep in mind that it’s recommended to try and recover the files or folders as soon as possible.
By using the computer, the system might write data in the place that was occupied by the file or folder you deleted.
If you have trouble using the Windows File Recovery tool, you can also read our guide on how to restore accidentally deleted files.
Have you lost important files? Did you manage to safely retrieve them? Please tell us your story in the comments section below.
Was this page helpful?
Get the most from your tech with our daily tips
and
If you are looking for a cheap and genuine microsoft product key, warranty for 1 year.
It will be available at the link: https://officerambo.com/shop/
Microsoft Windows Embedded 8.1 Industry Pro : https://officerambo.com/product/windows-embedded-8-1/
Key Windows 7 Professional / Home Base / Home Premium (2 USER) : https://officerambo.com/product/key-windows-7/
Microsoft Windows 8.1 PRO (2 PC) : https://officerambo.com/product/microsoft-windows-8-1-pro/
Windows Server 2012 R2 : https://officerambo.com/product/windows-server-2012-r2/
Visual Studio Enterprise 2019 : https://officerambo.com/product/visual-studio-enterprise-2019/
Windows Server Standard / Datacenter / Essentials : https://officerambo.com/product/windows-server-all-version-standard-datacenter-essentials/
Microsoft Office Professional Plus for Windows : https://officerambo.com/product/microsoft-office-professional-plus-for-windows/
Microsoft Office Home and Student for Windows : https://officerambo.com/product/microsoft-office-home-and-student/
Key Microsoft Access 2016 : https://officerambo.com/product/key-microsoft-access-2016/
Microsoft Visio Professional : https://officerambo.com/product/microsoft-visio-professional/
Microsoft Project Professional : https://officerambo.com/product/microsoft-project-professional/
Account Microsoft Office 365 Profestional Plus 2020 Update For 5 Devices : https://officerambo.com/product/account-microsoft-office-365/
Key Microsoft Windows 10 Profestional / Profestional N : https://officerambo.com/product/key-microsoft-windows-10/
Key Microsoft Windows XP Pro : https://officerambo.com/product/key-microsoft-windows-xp-pro/
Microsoft Office Home and Business for Mac : https://officerambo.com/product/microsoft-office-home-and-business-for-mac/
No comments:
Post a Comment