- Don't panic if you get a 'Desktop is unavailable' after a Windows 10 update. There are quite a few solutions that you can try.
- In this article, we are going through a step-by-step guide to show you how to fix this problem.
- We have a whole collection of troubleshooting guides for Windows 10 that you can study in the Windows Settings Hub.
- Moreover, our extensive Troubleshooting Library can come as handy whenever you encounter a problem with your device, so bookmark it.

Since Microsoft started distributing Windows as a service, we had more than one opportunity to see how their update system is flawed. There’s a variety of issues orbiting around Windows Update, many critical.
One of those issues is the Desktop is unavailable error or, to be exact, C:WINDOWSsystem32configsystemprofileDesktop is unavailable error.
This problem prevents users from seeing the desktop and taskbar, which makes Windows Explorer inaccessible. We come with some solutions below and you can follow them right away, or wait for Microsoft to sort this out.
How to fix Desktop is unavailable after Windows 10 update?
1. Scan for malware
This is a long-shot solution as the probable reason for the error lies in the fault update sequence. However, we can’t omit the negative impact a possible malware infection can have on the system.
That’s why we suggest using BullGuard to scan for malicious software.
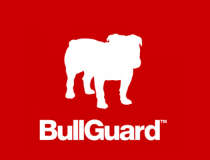
BullGuard Antivirus
Download BullGuard now to have updated protection for your device against the latest malware.
The tool provides a triple-layer, real-time protection, scanning signatures, and all kinds of anomalies associated with malware. Any detected malware is quarantined and then neutralized before the infection can even begin.
Here’s how to scan the system for malicious software using BullGuard:
- Download the product for free using the link below. The installation process is quick and easy.
- After the initial configuration steps, allow the tool to optimize your PC.
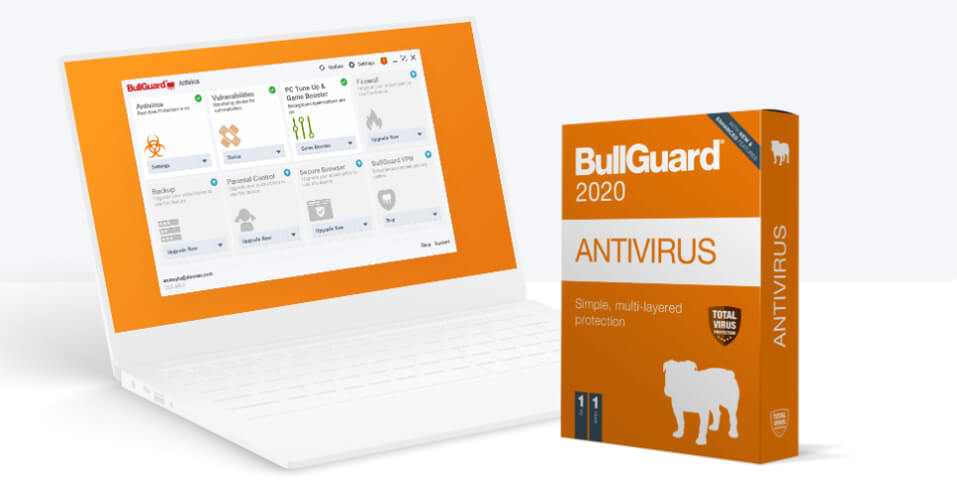
- Then, go to the Antivirus module, click on the options, and select Quick Scan or Full Scan. The former will scan only the most important elements of your device, while the latter will perform an in-depth scan that can last more than an hour.
- Restart the PC afterward.
If the error persists, you can move to the next steps.
2. Try with the Clean Boot
- Press Windows key + R.
- In the command line, type msconfig and press Enter.
- Under the Services tab, check the Hide all Microsoft services box.
- Click Disable all to disable all active third-party services.
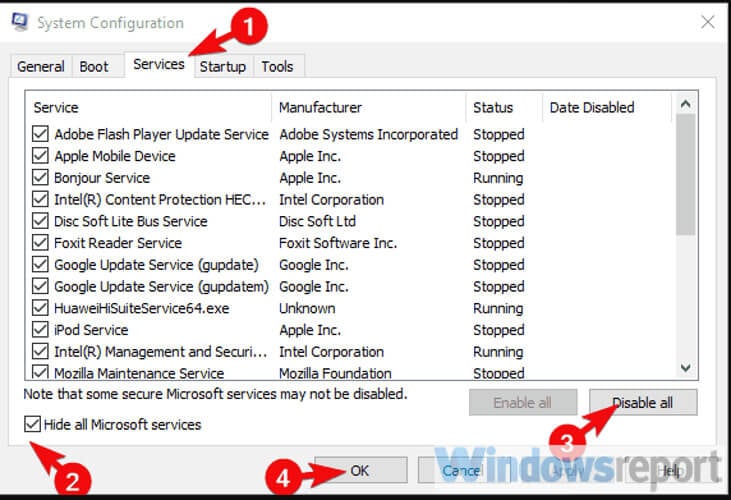
- Reboot your PC.
We recommend this step because installing a major update makes significant changes to the system and it’s analogous to a fresh installation. Therefore, some third-party applications might start misbehaving which, consequently, might disrupt the performance.
3. Copy default Desktop to system configuration
- Open the File Explorer and enable Hidden items in the View tab.
- Navigate to
C:UsersDefault.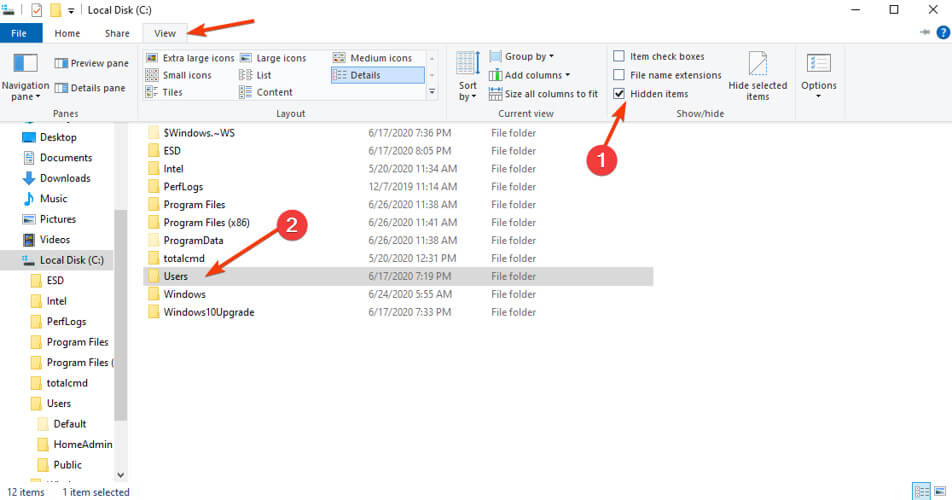
- Copy the Desktop folder located in the Default folder.
- Now, navigate to
C:Windowssystem32configsystemprofileand paste the copied folder there. This implies re-establishing the desktop parameters in the Systemprofile configuration. - Restart your PC.
Note that your system partition might not be C.
These guidelines to restore the Check for updates button in Windows 10 might come as handy
4. Sign with a new local administrative account
- Press Windows key + I to open Settings and choose Accounts.
- Under Your info, click on the Sign in with a local account instead.
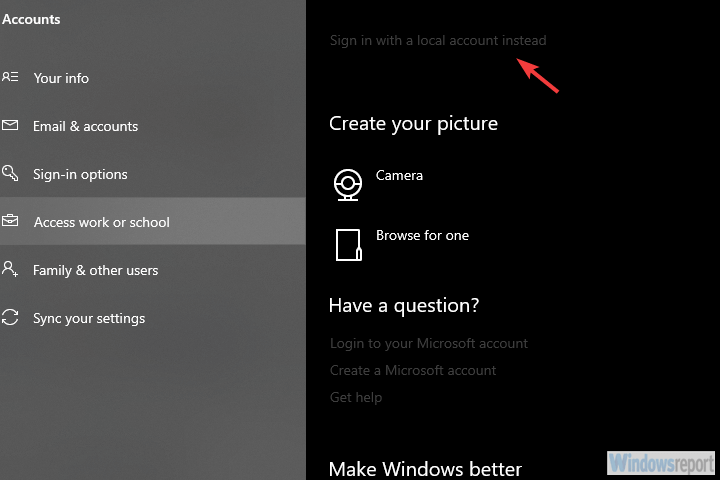
- Enter the current password assigned to your Microsoft Account.
- Save everything you were doing as this action will take log you off so you can log in with the local account.
If you’re initially signed with the Microsoft Account instead of the local one, switching to the latter option might help resolve the Desktop is unavailable error.
Even if it doesn’t, you’ll at least get access to Windows Explorer which seems to crash when the system is administered by a Microsoft Account.
5. Uninstall a third-party antivirus
Indeed, in the first step, we recommended installing or activating a third-party antivirus, and we stick to it.
However, sometimes, these applications tend to break already vulnerable, half-baked, and unreliable major updates.
So at least temporarily, until the system errors stop, we recommend that you uninstall the antivirus, by going to Settings, then Apps and Apps& features.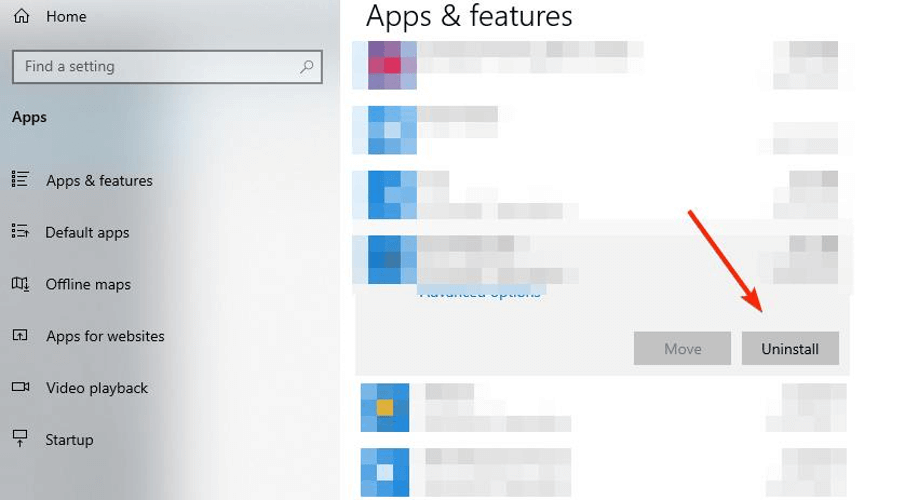
Once you’ve removed the antivirus, restart your PC and check for improvements.
6. Run SFC/DISM
- Open Task Manager (Ctrl + Shift + Esc), click File, and run a new task.
- Type cmd and press Enter to start the Command Prompt with administrative permissions.
- In the command-line, type sfc/scannow and press Enter.
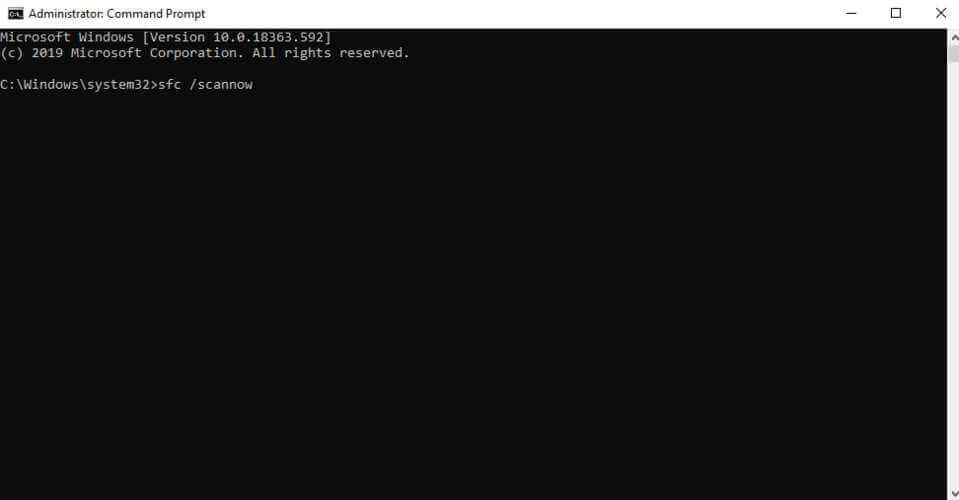
- After its done, type the following command and press Enter after each:
DISM /online /Cleanup-Image / ScanHealthDISM /Online /Cleanup-Image /RestoreHealth
- Reboot your PC when everything ends.
If the system resources get corrupted (everything points towards that here), the SFC (System File Checker) and the DISM (Deployment Image Servicing and Management) should cover it.
7. Update Windows 10 manually
Some users report that updates weren’t even administered properly and the problems appeared. Others experienced a boot loop, while others were able to boot but the aforementioned error appeared or Windows Explorer wouldn’t start.
For them, the update failed and they were automatically rolled back to the previous version.
If you fall into the second category, we suggest trying to update the system manually. For that, you’ll be needing a bootable USB flash drive and Media Creation Tool. Since the affected PC is barely usable, an alternative PC would come in handy for creating a bootable media.
After you’ve successfully created a bootable media, here’s how to update the system with the external drive:
- Insert bootable drive and access it over the File Explorer.
- Double-click Setup.
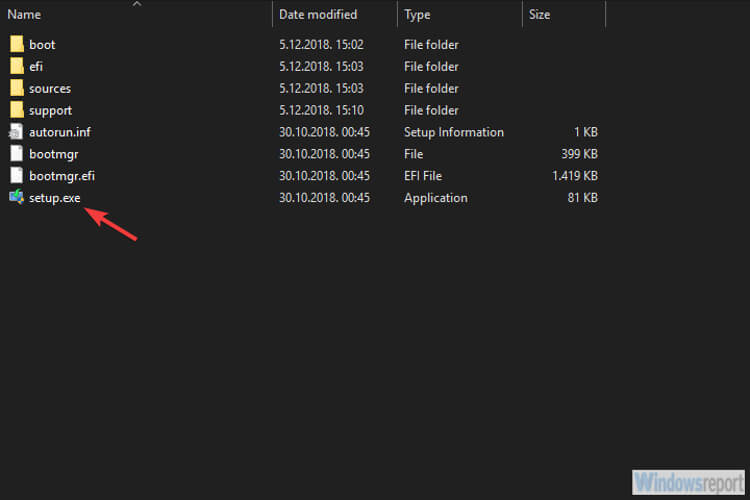
- Choose to Update your system and follow through with that. Have in mind that this might take some time.
8. Roll back to the previous Windows 10 version
- Open Settings.
- Choose Update & Security.
- Choose Recovery from the left pane.
- Click Get started under the Go back to the previous version of Windows 10 section.
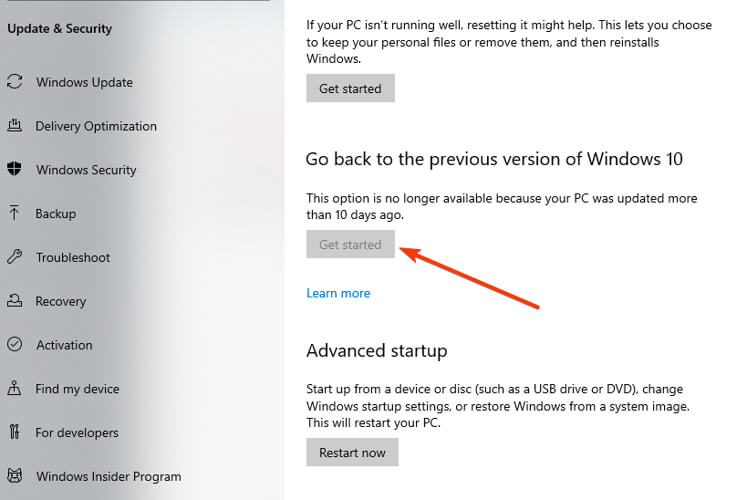
Resetting the system (clean, without preserving file) or reinstalling it can help, too. But, you’ll lose all your data in the process and will need to reconfigure everything from scratch, which is an overwhelming job.
That’s it. Don’t forget to tell us whether these solutions helped you or not in the comments section below. Your feedback is more than valuable.
FAQ: Learn more about restoring your desktop
- What do you do when your desktop is unavailable?
You could start by making sure that your device is clean from possible malware or with fixing any corrupted files, by performing an SFC/DISM scan.
- How do I fix a black desktop without icons?
Since there might be several reasons for this error, we can only recommend that you take a look at an extensive guide that explores more troubleshooting options and try them in turn.
- How do I restore a shortcut on my desktop?
If, for whatever reasons you’re not able to use your desktop shortcuts, there are a few easy things that you can try to restore them, that don’t require extensive computing knowledge.
Editor’s Note: This article was originally published in December 2018 and was revamped and updated in June 2020 for freshness, accuracy, and comprehensiveness.
Was this page helpful?
Get the most from your tech with our daily tips
and
If you are looking for a cheap and genuine microsoft product key, warranty for 1 year.
It will be available at the link: https://officerambo.com/shop/
Microsoft Windows Embedded 8.1 Industry Pro : https://officerambo.com/product/windows-embedded-8-1/
Key Windows 7 Professional / Home Base / Home Premium (2 USER) : https://officerambo.com/product/key-windows-7/
Microsoft Windows 8.1 PRO (2 PC) : https://officerambo.com/product/microsoft-windows-8-1-pro/
Windows Server 2012 R2 : https://officerambo.com/product/windows-server-2012-r2/
Visual Studio Enterprise 2019 : https://officerambo.com/product/visual-studio-enterprise-2019/
Windows Server Standard / Datacenter / Essentials : https://officerambo.com/product/windows-server-all-version-standard-datacenter-essentials/
Microsoft Office Professional Plus for Windows : https://officerambo.com/product/microsoft-office-professional-plus-for-windows/
Microsoft Office Home and Student for Windows : https://officerambo.com/product/microsoft-office-home-and-student/
Key Microsoft Access 2016 : https://officerambo.com/product/key-microsoft-access-2016/
Microsoft Visio Professional : https://officerambo.com/product/microsoft-visio-professional/
Microsoft Project Professional : https://officerambo.com/product/microsoft-project-professional/
Account Microsoft Office 365 Profestional Plus 2020 Update For 5 Devices : https://officerambo.com/product/account-microsoft-office-365/
Key Microsoft Windows 10 Profestional / Profestional N : https://officerambo.com/product/key-microsoft-windows-10/
Key Microsoft Windows XP Pro : https://officerambo.com/product/key-microsoft-windows-xp-pro/
Microsoft Office Home and Business for Mac : https://officerambo.com/product/microsoft-office-home-and-business-for-mac/
No comments:
Post a Comment