- The easiest and fastest way in which you can remotely control another computer is by using TeamViewer.
- If you cannot use TeamViewer because of your antivirus software you can re-enable the program easily by setting up an exception rule within Firewall.
- Check out our TeamViewer section to read the latest news and updates.
- Visit the Antivirus page as well for more reliable antivirus solutions to pick from.
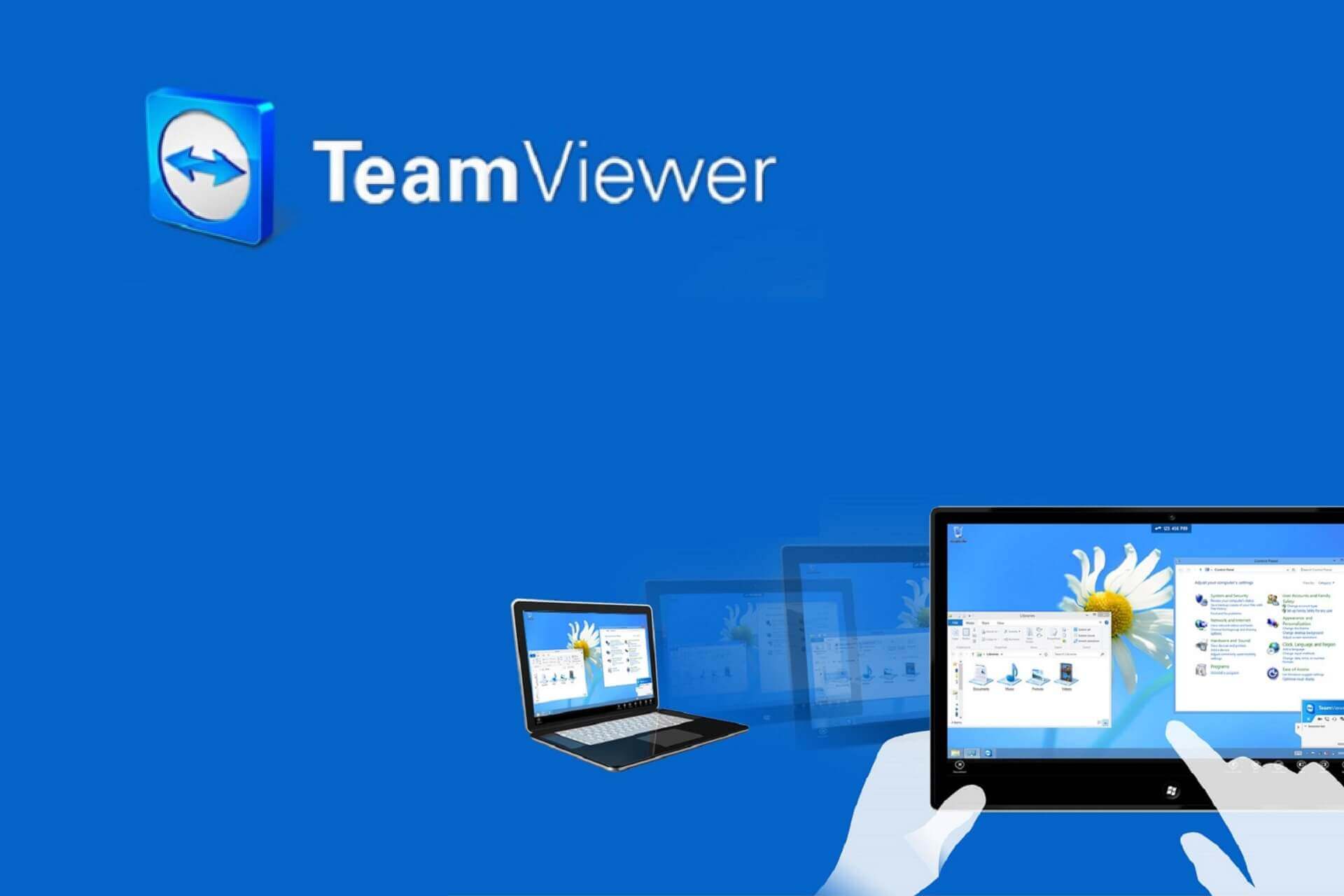
The easiest and fastest way in which you can remotely control another computer is by using TeamViewer. The software is quite handy for both personal and business purposes and can help you smartly manage different situations without wasting your time.
But, since it establishes the on-distance connection through the Internet, TeamViewer might be blocked by certain antivirus programs – in that respect, the security solutions might see the app as a possible security breach so it will block its access and functionality just as a precaution measure.
Well, if that happens and if you cannot use TeamViewer because of your antivirus software, don’t worry; you can re-enable the program easily by setting up an exception rule within Firewall. Below we will see how to perform this process for the most popular antivirus programs that are currently used on the Windows 10 platform.
Antivirus blocking Teamviewer: How to fix it
1. Bitdefender blocking Teamviewer

- Open Bitdefender on your computer – click on the Bitdefender icon located on your system tray.
- Switch to Protection tab (click on the shield icon).
- Next, click on the View Modules link.
- From the upper-right corner of the main window, click on the Settings icon.
- Now, switch to Exclusions tab.
- Select the list of files and folders excluded from scanning entry.
- Choose the Add button.
- Browse and access the folder where TeamViewer is located – make sure you select both on-demand and on-access scanning features.
- Click Add and save your changes.
- Afterwards, select List of processes excluded from scanning and pick up the .exe TeamViewer executable file and Allow its access.
- Save your changes.
- Reboot your Windows 10 system in the end.
- Now you should be able to use TeamViewer without experiencing further issues.
2. Kaspersky blocking Teamviewer
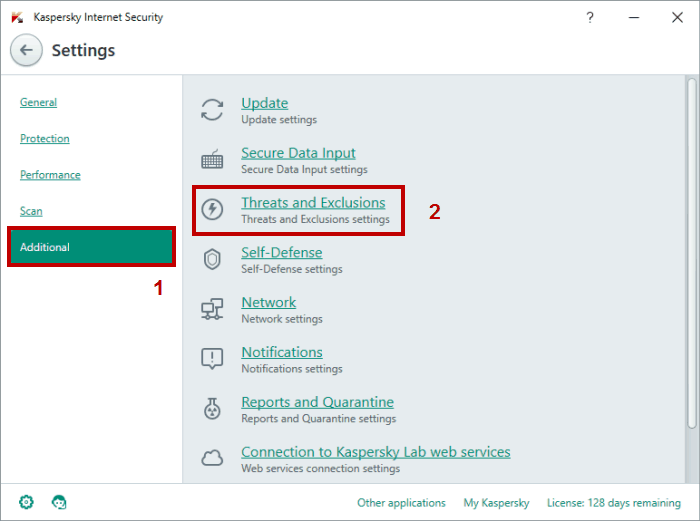
- Launch Kaspersky on your computer – click on its icon from system tray.
- From the main user interface access general Settings.
- Then, go and choose Additional.
- Pick up Threats and exclusions – this field should be located in the right frame of the main window.
- Click on the Configure exclusion rules link.
- And from here you can choose what type of file to add on the Firewall exclusion list.
- So, add TeamViewer and save your changes.
- Reboot your device when done and then test the TeamViewer functionality.
If the remote device or resource won’t accept the connection here are 4 ways to fix this error.
3. Avast blocking Teamviewer
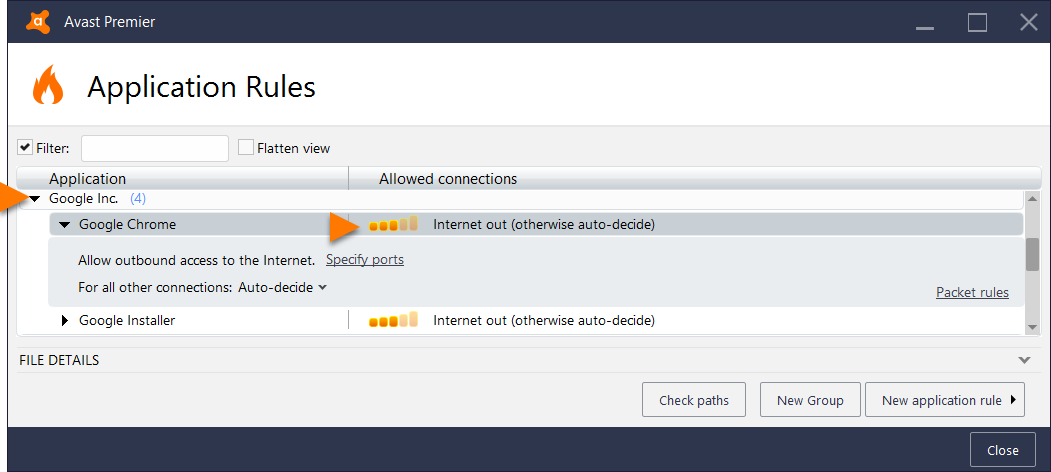
- Open Avast and then pick up Settings.
- Switch to General tab from the left panel of the main window.
- There you can access the Exclusions feature from where you can add a specific program and create a Firewall rule.
- Use the file paths tab and add the path to TeamViewer.
- Now, the program will be excluded from future Avast scanning processes.
4. Avira

- Open Avira on your computer.
- Go to Menu and then pick up Configuration.
- The next step to make is to select the Internet Protection feature.
- The Application rules link should be displayed in the next window; access it.
- The Firewall settings can be accessed now.
- So, for adding TeamViewer into the exclusion list click on the Change parameters option.
- Within allowed programs list you can find the TeamViewer entry. Make sure you enable access for this program.
- Save your changes and enjoy.
5. AVG
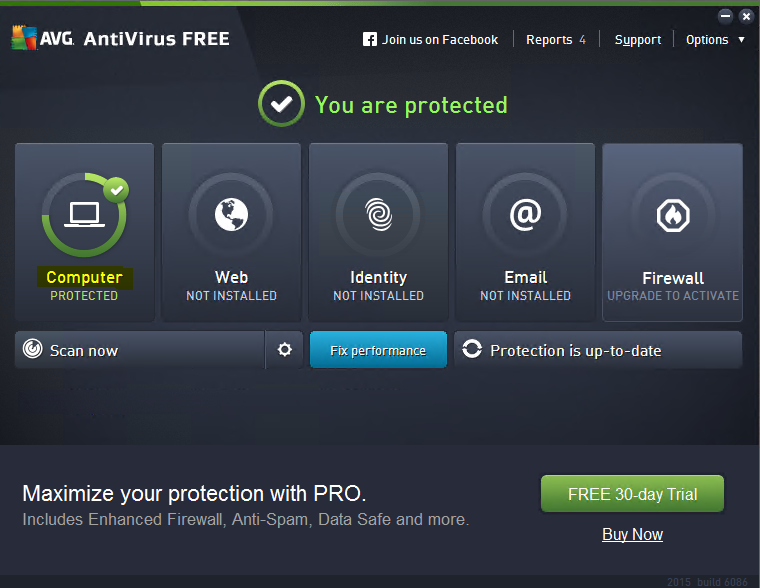
- Launch AVG and from the main user interface click on the Firewall section (the last one from the right).
- Click on the Settings icon and pick up Advanced settings from the displayed sub-menu.
- The AVG Internet Security window will be now displayed.
- From there switch to Applications tab – the second field located in the left panel.
- If TeamViewer is not listed there, click on the Add button.
- Browse and add the TeamViewer path and select the executable file for your program.
- When done, click on Create.
- Close the Firewall settings and check if TeamViewer can be used now.
If you have high DPI issues with Remote Desktop in Windows 10 here is how you can fix it.
6. Symantec blocking Teamviewer
- From the Norton main window click on Advanced.
- The Firewall field should be located in the left pane – click on it.
- Now, click on the settings icon corresponding to Application Blocking.
- From Application Blocking Settings, click on Add applicationbutton.
- If TeamViewer isn’t displayed, click on Other and extend your search.
- Pick up the TeamViewer app from the Choose Application dialog window.
- Click Choose when done.
- In the end select Done and reboot.
7. Windows Defender
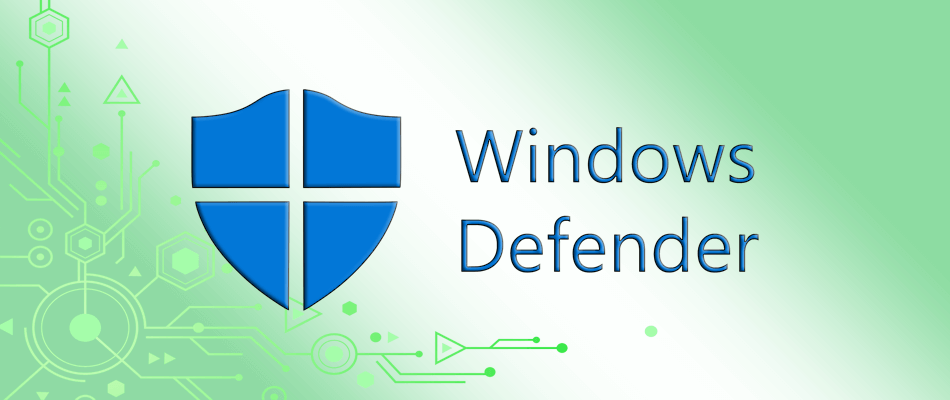
- Open Windows Defender
- Launch the Search field (click on the Cortana icon) and enter Windows Defender.
- From the antivirus main window click on Virus & Threat protection.
- Next, navigate towards Virus & Threat protection settings.
- Click on Add or remove exclusions.
- Add TeamViewer to the exclusion list so that the program can be re-enabled.
- Save your changes and reboot.
So, that’s how you can add a new Firewall rule for re-enabling TeamViewer access on your Windows 10 system. Hopefully, now you should be able to remotely access other devices via TeamViewer while still using your favorite antivirus solutions.
If you have questions related with the tutorial that was explained above, don’t hesitate and share your thoughts with us – you can do it by filling out the comments form from below.
FAQ: Learn more about TeamViewer
- Is TeamViewer a security risk?
There are several measures you can take to increase the security for the login credentials on your TeamViewer account such as creating a strong password and enabling the two-factor authentication.
- Does TeamViewer need to be running on both computers?
Yes, both computers will need to have the software installed. If despite that your TeamViewerpartner cannot connect this can happen as a result of faulty installation on both sides.
- How do I delete the registry entries in TeamViewer?
Manually deleting registries isn’t such a good idea, so consider using one of the registry cleaner tools included in this list.
Editor’s Note: This post was originally published in December 2017 and has been since revamped and updated in June 2020 for freshness, accuracy, and comprehensiveness.
and
If you are looking for a cheap and genuine microsoft product key, warranty for 1 year.
It will be available at the link: https://officerambo.com/shop/
Microsoft Windows Embedded 8.1 Industry Pro : https://officerambo.com/product/windows-embedded-8-1/
Key Windows 7 Professional / Home Base / Home Premium (2 USER) : https://officerambo.com/product/key-windows-7/
Microsoft Windows 8.1 PRO (2 PC) : https://officerambo.com/product/microsoft-windows-8-1-pro/
Windows Server 2012 R2 : https://officerambo.com/product/windows-server-2012-r2/
Visual Studio Enterprise 2019 : https://officerambo.com/product/visual-studio-enterprise-2019/
Windows Server Standard / Datacenter / Essentials : https://officerambo.com/product/windows-server-all-version-standard-datacenter-essentials/
Microsoft Office Professional Plus for Windows : https://officerambo.com/product/microsoft-office-professional-plus-for-windows/
Microsoft Office Home and Student for Windows : https://officerambo.com/product/microsoft-office-home-and-student/
Key Microsoft Access 2016 : https://officerambo.com/product/key-microsoft-access-2016/
Microsoft Visio Professional : https://officerambo.com/product/microsoft-visio-professional/
Microsoft Project Professional : https://officerambo.com/product/microsoft-project-professional/
Account Microsoft Office 365 Profestional Plus 2020 Update For 5 Devices : https://officerambo.com/product/account-microsoft-office-365/
Key Microsoft Windows 10 Profestional / Profestional N : https://officerambo.com/product/key-microsoft-windows-10/
Key Microsoft Windows XP Pro : https://officerambo.com/product/key-microsoft-windows-xp-pro/
Microsoft Office Home and Business for Mac : https://officerambo.com/product/microsoft-office-home-and-business-for-mac/

No comments:
Post a Comment