- Chromecast is available on a wide array of devices, and it lets you stream content from the Web seamlessly.
- You can stream content from almost any browser, and today we’ll show you how to use Chromecast on all major browsers.
- Chromecast is great, and we covered it in the past extensively. To learn more, be sure to check our other Chromecast articles.
- Your web browser is a key component, and for more news and guides like this one, head over to our Browsers Hub.

Chromecast technology allows you to play multimedia content from your browser, phone or tablet directly to your Chromecast devices.
This is an amazing feature that usually works out of the box on all browsers, and today we’ll show you how to use Chromecast in your favorite browser.
How do I use Chromecast in my browser?
1. Google Chrome
- Click the Menu icon.
- Select Cast option from the menu.
- Now choose the desired destination device.
To stop casting, just click the Cast icon in the address bar and choose Stop casting. Since Google invented Chromecast, it’s no wonder to see that Chromecast works out of the box with Chrome.
2. Opera
- Click the Opera icon in the top-left corner and choose Settings.
- Scroll down to the User interface section and check the Enable Chromecast support option.
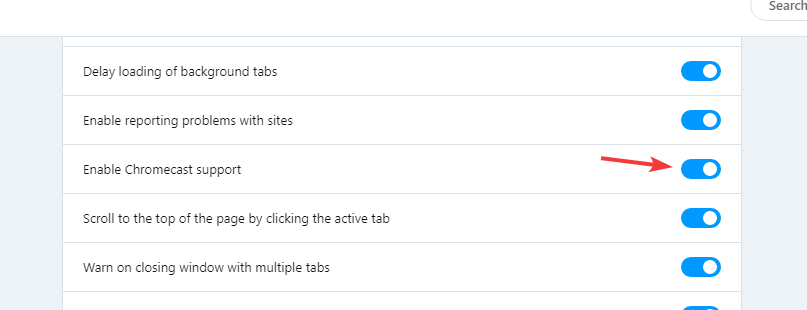
- To cast a page, simply right-click the currently open tab and choose Cast from the menu.
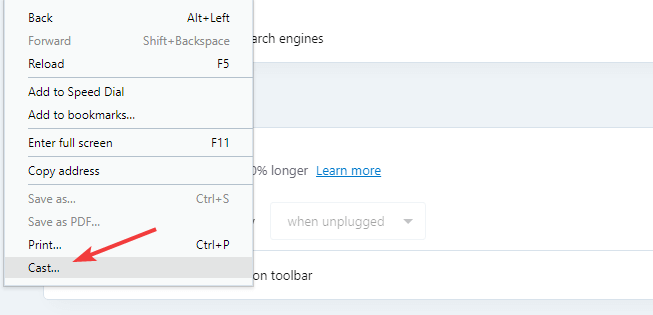
- Select the destination device and you’re good to go.
In addition to native Chromecast support, Opera is also light on your resources which makes it perfect for all multimedia tasks.
Opera also has a built-in adblocker that will speed up webpage loading. Lastly, there’s tracking and malware protection as well as a free VPN with unlimited bandwidth for extra security.
Editor's choice
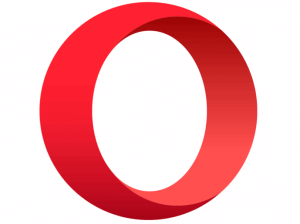
- Fast browsing technology
- Free VPN
- Includes Messenger Apps
- Has Dark Mode
- Built-in Ad-blocker
3. Firefox
- Download fx_cast extension. You might also need to download Windows Bridge software from the same source.
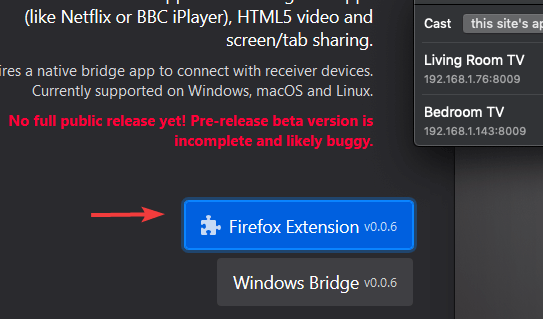
- Select Continue to Installation button.
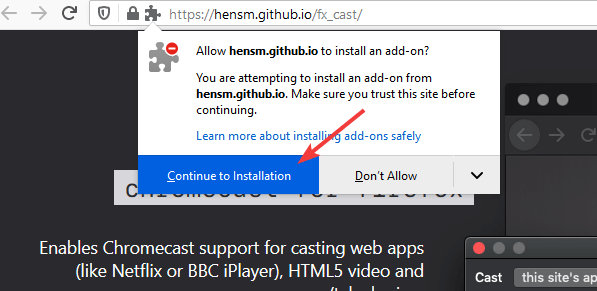
- Now click the Add button to add the extension.
To cast content, do the following:
- Click the Cast icon from the page or right-click the multimedia player and choose the Cast option from the menu.
- Select the destination device and that’s it.
Bear in mind that this extension is in development, so certain features won’t work properly.
4. Microsoft Edge
- Click the Menu icon in the top right corner.
- Go to More tools > Cast media to device.
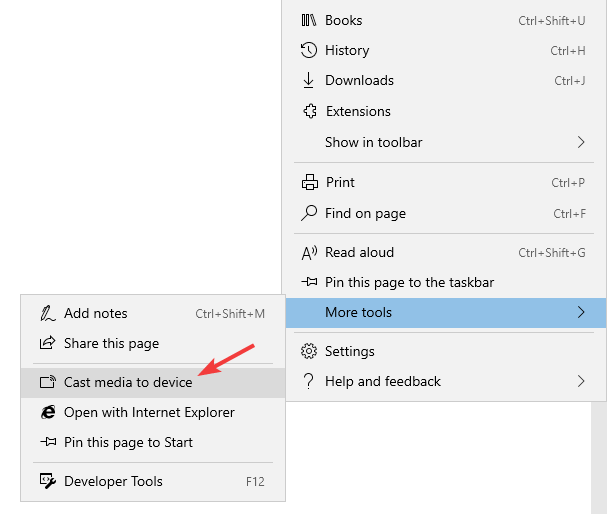
- Now select the destination device.
After doing that, your multimedia should start playing.
Chromecast is one the best and simplest ways to stream multimedia, and now you know how to use it.
Are you using Chromecast, and what is your browser of choice? Share your thoughts with us in the comments section.
FAQ: Learn more about Chromecast
- Is there a Web browser for chromecast?
Chromecast works in almost all web browsers, but for the best multimedia experience, we’d have to recommend Opera since it has native Chromecast support.
- Can you watch TV on chromecast?
You can stream TV content to your Chromecast as long as you can access it in your browser, but Chromecast can’t work as a TV.
- Can you install apps on chromecast?
Chromecast works as a receiver, and you can’t install apps on it. However, Chromecast is compatible with a variety of apps and services.
- What is chromecast and how does it work?
Chromecast is a media receiver that will play content from the web on your TV or other Chromecast supported devices.
and
If you are looking for a cheap and genuine microsoft product key, 1-for-1 warranty from us for 1 year.
It will be available at the link: https://officerambo.com/shop/
Very pleased to serve you
Thank you :))
No comments:
Post a Comment