- JavaScript is a crucial web component and a building block for many web apps and websites.
- Sometimes users can disable JavaScript by accident, and in this guide, we’ll show you how to enable it on all major web browsers.
- To learn more JavaScript, we suggest that you check out our other JavaScript articles for more information.
- Want to learn more about web browsers? If so, head over to our special Browsers section for more guides like this one.

JavaScript is a crucial component of every browser, but sometimes JavaScript might be disabled for you.
In today’s article, we’ll show you how to enable JavaScript in all major browsers, so let’s get started.
How do I enable JavaScript on my PC?
1. Google Chrome
- In Chrome, go to More icon > Settings.
- Scroll all the way down and click on Advanced.
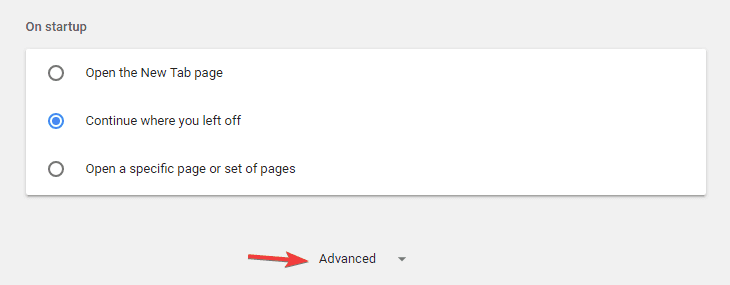
- In the Privacy and security section click on Content settings.
- Click on JavaScript and make sure that it’s set to Allowed (recommended).
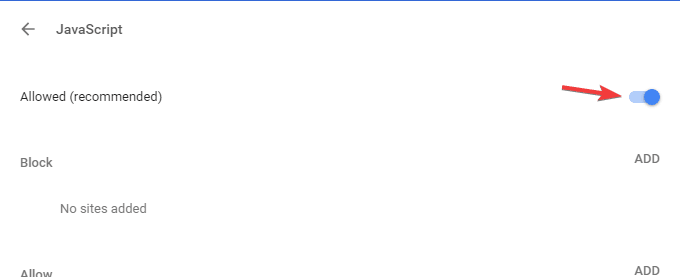
2. Opera
- Click on the Opera button in the top left corner and choose Settings.
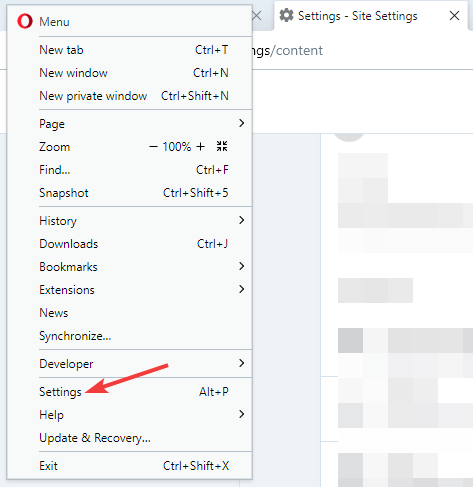
- Scroll all the way down and click on Advanced.
- In the Privacy and security section click on Site Settings.
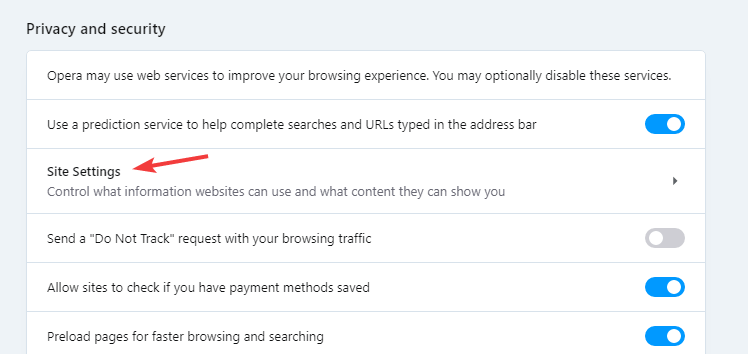
- Select JavaScript and make sure that the Allowed (recommended) option is enabled.
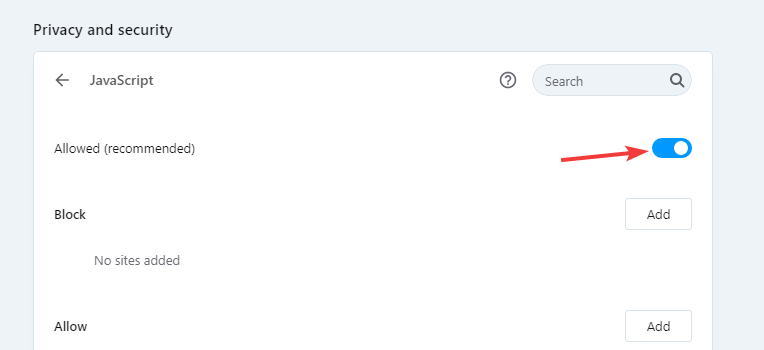
If you’re not familiar with Opera, you should know that it comes with a built-in ad-block, so it won’t show you any ads. By disabling the ads and its scripts, your webpages will load faster.
Opera also has tracking protection, ability to detect malware, and for an extra layer of security, there’s a free VPN available with unlimited bandwidth. If you already haven’t, be sure to give Opera a try.
Editor's choice
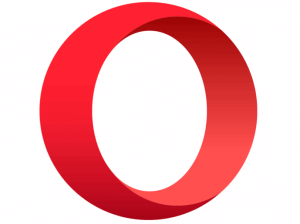
- Fast browsing technology
- Free VPN
- Includes Messenger Apps
- Has Dark Mode
- Built-in Ad-blocker
3. Mozilla Firefox
- Enter about:config in the address bar and press Enter.
- If you get a warning message, click on I accept the risk button.
- In the search bar enter javascript.enabled. Now double click javascript.enabled from the list of results to set it to True.

After doing that, JavaScript will be enabled in Firefox.
4. Microsoft Edge
On older versions of Microsoft Edge, JavaScript is enabled by default and it can’t be disabled.
On new Chromium-based Edge, you can enable JavaScript by doing the following:
- Open Settings.
- Go to Site Permissions > JavaScript.
- Make sure that Allowed (recommended) option is enabled.
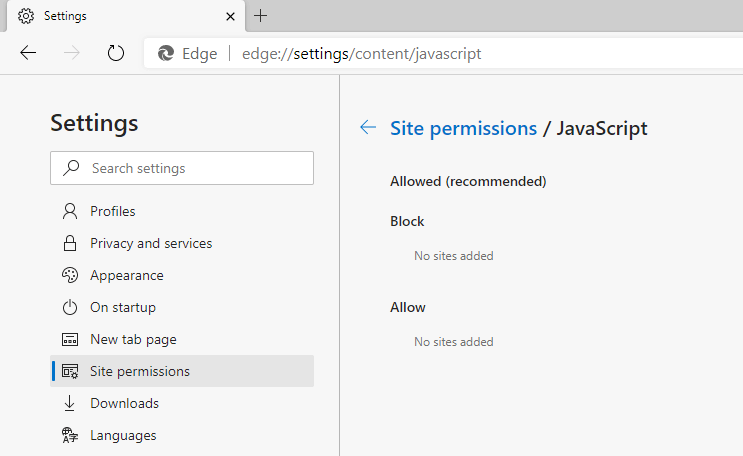
JavaScript is an essential web component, so you should always keep it enabled in your browser. Did you find this article helpful? If so, let us know in the comments below.
FAQ: Learn more about JavaScript
- How do I enable JavaScript in my browser?
Enabling JavaScript differs from browser to browser, but in most cases, you just need to open Advanced settings and enable it from there.
- Do I need to install JavaScript?
JavaScript is a programming language, and all web browsers can understand it by default. Therefore, there’s no need to install anything.
- Is JavaScript supported by all browsers?
JavaScript has been present for decades, and all web browsers have been supporting it for years.
- Why do I need JavaScript?
JavaScript is used for web applications and interactive pages, so if your JavaScript is disabled, certain websites might not work properly.
and
If you are looking for a cheap and genuine microsoft product key, 1-for-1 warranty from us for 1 year.
It will be available at the link: https://officerambo.com/shop/
Very pleased to serve you
Thank you :))
No comments:
Post a Comment