- Many users reported that Alt Tab keyboard shortcut isn't working on their PC.
- This can be a big problem, but there are a few ways to bypass this issue, and we're showing you how.
- For more guides on the same topic, take a look at our Keyboard Issues section.
- Bookmark our Windows 10 Troubleshooting section to always be in touch with the latest articles.

Switching between multiple apps in Windows 10 based devices can be made by using a combination of two keyboard buttons: Alt + Tab. We know that because we are constantly using this feature to manage our tasks and tools easily and quickly.
But what can we do when the alt + tab switching features are not working?
Now, if you are not an advanced user, or if you had never experienced this problem, you will notice that you don’t have any idea about fixing the alt-tab issue, which means that a proper tutorial will be more than helpful.
In that matter, you can anytime use the below steps for learning how to easily fix the alt + tab switching feature in Windows 10.
Unable to switch between Windows programs? We’ve got it covered in this detailed guide!
How to fix Alt Tab Feature in Windows 10
Alt Tab is one of the most basic shortcuts that users use almost every day. Not being able to use Alt Tab can be a big problem, and in this article, we’re going to cover the following issues:
- Alt Tab not switching Windows 10 – Several users reported that Alt Tab doesn’t switch windows on their Windows 10 PC. This can be an annoying problem, but you should be able to fix it using one of our solutions.
- Alt Tab not working properly – In some cases, Alt Tab keyboard shortcut might not work properly on your PC.
- Alt Tab not working with Excel – Sometimes this issue can affect other applications such as Microsoft Excel. It’s worth mentioning that this problem also affects other third-party applications.
- Alt Tab Aero Peek not working – Users reported that Aero Peek feature isn’t working on their PC. However, you can fix the problem simply by reenabling Aero Peek on your PC.
- Alt Tab not showing preview, desktop – Several users reported that Alt Tab shortcut isn’t showing window previews or desktop.
- Alt-Tab disappears quickly – This is another issue related to Alt Tab keyboard shortcut. Few users reported that Alt Tab menu disappears quickly.
If you are having problems with other important keyboard combinations, you can have a look at a previous article on how to fix problems with CTRL+ALT+Delete not working.
1. Make sure you have enabled the App Switching feature
The Alt + Tab shortcut to switch between various apps is enabled by default in Windows 10. But if you’re using several monitors, you need to make a slight change.
- So, open Settings, click on System, then, from the right-hand panel, choose Multitasking.
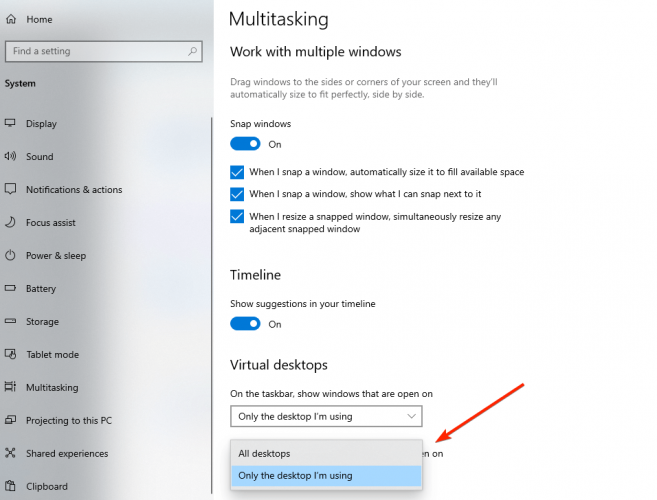
- At the bottom of the screen, look for Pressing Alt+Tab shows windows that are open on…Select your preferred option.
2. Use Comfort Clipboard Pro to optimize clipboard efficiency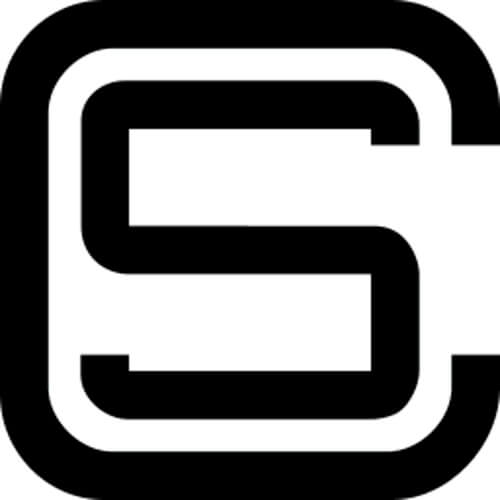
Comfort Clipboard Pro is a tool that replaces the function of the Alt Tab shortcut. It allows you to create a history of your clipboard, by saving, organizing, and accessing files, folders, or text from the same place.
Use Comfort Clipboard Pro to save texts, links, files, or images into a dedicated space that you can customize however your want (in colors and filters for easier identification) and then access them with just one click.

Comfort Clipboard Pro
Keep clipboard history in one place for easy access with just one click.
- Dowload the free trial of Comfort Clipboard Pro. Follow the prompts to install the tool.
- Afte the process is complete, launch the tool.
- Use CTRL+C to copy and past (automatically) any text, link, image that you want to be saved for a later use.
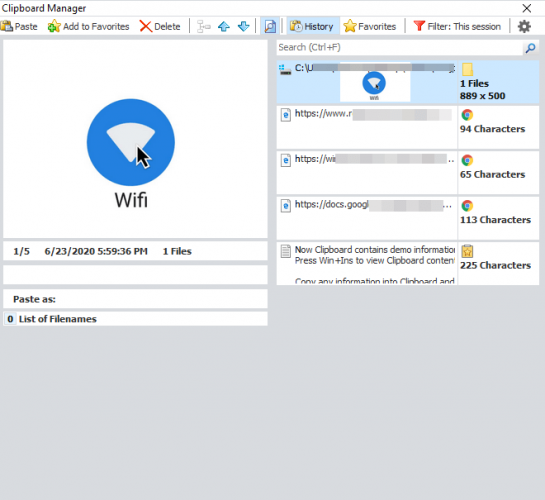
- Then switch between the various resources with just one click, from the Clipboard Pro main screen.
With Comfort Clipboard Pro, you can save an unlimited number of fragments in the clipboard history (by default, 500 fragments are saved). For an even more friendly experience, you can customize favorite clipboard fragments, and set sound alarms for certain processes.
3. Fix the problem by modifying Registry Values
- Press Windows + R buttons at the same time to open the Run dialog.
- Enter regedit in the input field and press Enter or click OK.
- From the window that will be displayed on your device, navigate to path HKEY_CURRENT_USERSoftwareMicrosoftWindowsCurrentVersionExplorer – just expand each path by clicking on HKEY_CURRENT_USER, then on Software and so on.
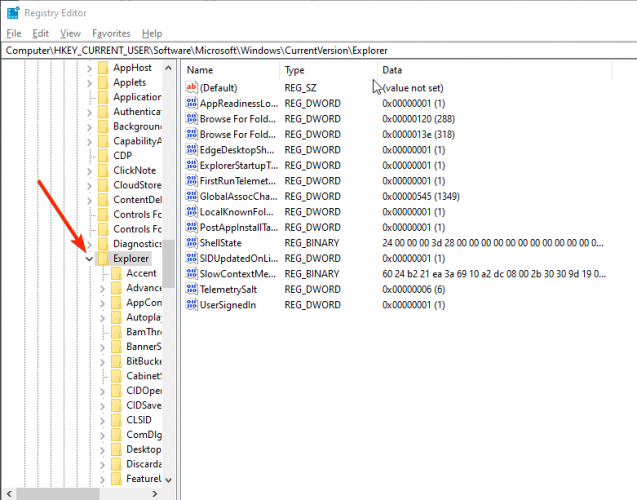
- In the left pane, look for AltTabSettings DWORD. If this DWORD isn’t available, you need to create it. To do that, simply right click the right pane and choose New > DWORD (32-bit) Value. Now enter AltTabSettings as the name of the new DWORD.
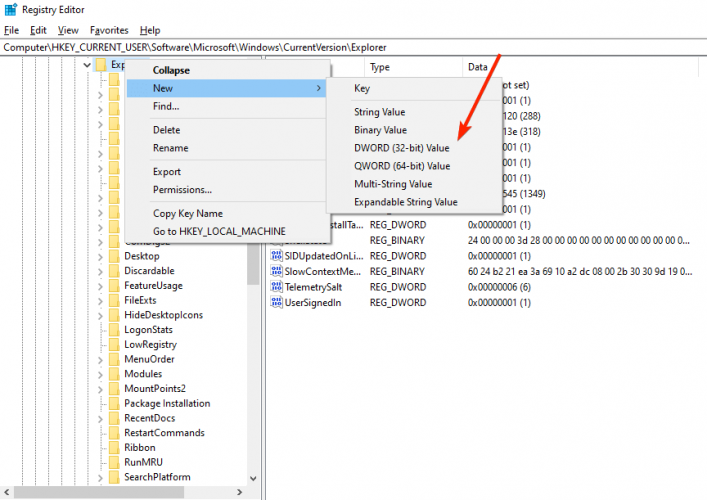
- Double click the AltTabSettings DWORD and change its Value Data to 1. After doing that, click OK to save changes.
After creating this DWORD and changing its value the problem should be resolved. Several users reported that they already had this value in their registry, and they fixed the problem simply by deleting AltTabSettings from the registry. To do that, follow these steps:
- Locate AltTabSettings, right-click it and choose Delete from the menu.
- When the confirmation menu appears, click on Yes to proceed.
Once you delete this value from your registry, check if the problem is resolved.
Use a user-friendly registry editor to make the task much easier!
4. Restart Windows Explorer
- Press Ctrl + Shift + Esc to open Task Manager.
- Now locate the Windows Explorer process, right-click it and choose Restart from the menu.
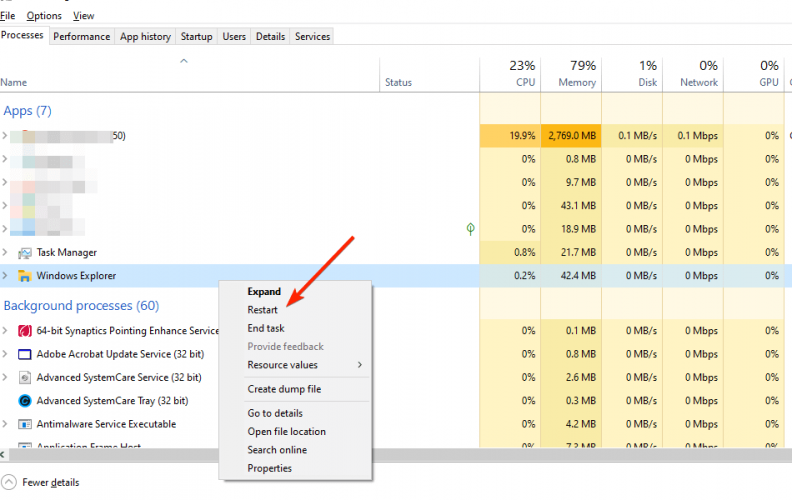
After doing that, your Windows Explorer should restart and Alt Tab shortcut will start working again. Keep in mind that this might be just a temporary solution, so you’ll have to repeat it if the issue reappears.
5. Make sure that Peek option is enabled
Many users reported that Alt Tab command didn’t work on their PC, but they managed to fix it simply by enabling the Peek option. To enable this option, you need to do the following:
- In the Search bar enter advanced. Now select View advanced system settings.
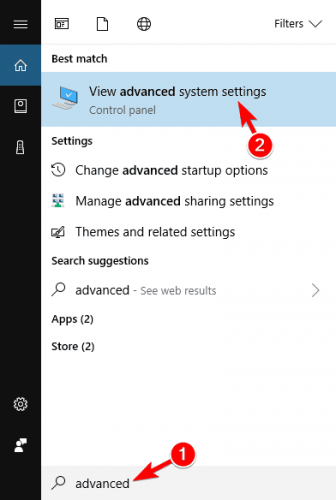
- Click the Settings button in the Performance section.
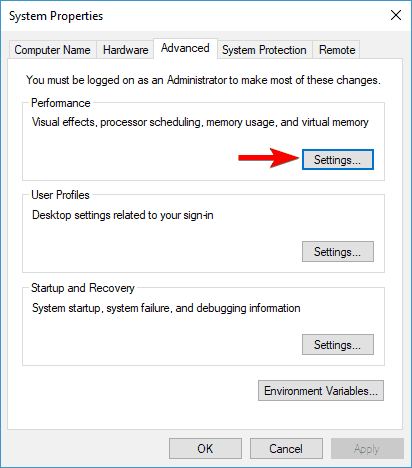
- Now make sure that Enable Peek option is checked. Click on Apply and OK to save changes.
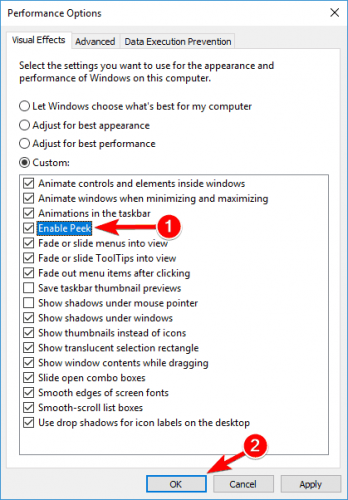
After enabling the Peek option, Alt Tab command should start working again.
6. Disconnect your peripherals
According to users, Alt Tab is not working on their PC due to various peripherals. Devices such as headsets or USB mice can cause this problem to occur.
Users reported that they resolved this issue after disconnecting their headset or USB mouse from the PC.
This is a simple workaround, and if you have this problem, be sure to try disconnecting your peripherals.
Keep in mind that this might be just a temporary solution, so you’ll have to repeat it if the problem reappears.
7. Disable / enable your hotkeys
- Press Windows Key + R and enter gpedit.msc. Press Enter or click OK.
- Group Policy Editor will now start. In the left pane, navigate to User Configuration > Administrative Templates > Windows Components > File Explorer. In the right pane, double click on Turn off Windows Key hotkeys.
- Select Enabled and click on Apply and OK to save changes.
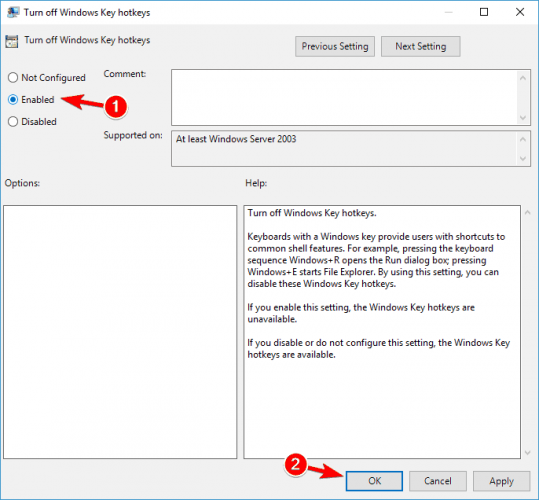
If that doesn’t work, repeat the same steps, but this time select Disabled. Now check if your hotkeys work. If nothing works, select Not Configured and save changes.
If you can’t access Group Policy or if you want to make these changes quickly, you can perform them by using a registry file. To do that, you need to download these files:
After downloading the registry files, simply double click the registry file to run it. When the confirmation dialog appears, click on Yes.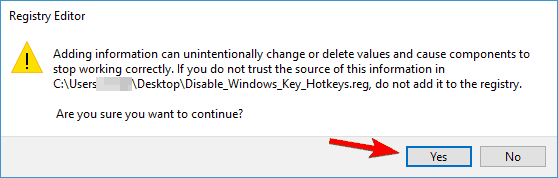
Several users reported that they solved the issue after using the registry file to disable Windows Key hotkeys, so be sure to try that.
Of course, you can always revert the changes by using the registry file to enable Windows Key hotkeys.
That was all; now you know how to easily fix the alt + tab not working issue in Windows 8, so you can anytime use the switching feature on your laptop, tablet or desktop.
Which method worked for you? Tell us in the comments section below.
FAQ: Read more about keyboard issues
- How do you fix Alt Tab not working between programs in Windows?
You can try to adjust keyboard settings, disable or enable hotkeys, as well as use one of the Alt Tab alternatives we recommend in this guide.
- Why is my keyboard not working properly?
Sometimes, some keyboard keys get stuck, or type the wrong characters, or type automatically. Try the steps in this listed in this guide, for instance, which apply to some general issues.
- Can you accidentally lock your keyboard?
It’s possible that you’ve turned on the Filter Keys. Unless it’s a more serious problem, you should hold down the right Shift key for a few seconds and see if the problem is solved.
Editor’s Note: This post was originally published in April 2014 and has been updated in June 2020 for freshness and accuracy.
fix
Was this page helpful?
Get the most from your tech with our daily tips
and
If you are looking for a cheap and genuine microsoft product key, warranty for 1 year.
It will be available at the link: https://officerambo.com/shop/
Microsoft Windows Embedded 8.1 Industry Pro : https://officerambo.com/product/windows-embedded-8-1/
Key Windows 7 Professional / Home Base / Home Premium (2 USER) : https://officerambo.com/product/key-windows-7/
Microsoft Windows 8.1 PRO (2 PC) : https://officerambo.com/product/microsoft-windows-8-1-pro/
Windows Server 2012 R2 : https://officerambo.com/product/windows-server-2012-r2/
Visual Studio Enterprise 2019 : https://officerambo.com/product/visual-studio-enterprise-2019/
Windows Server Standard / Datacenter / Essentials : https://officerambo.com/product/windows-server-all-version-standard-datacenter-essentials/
Microsoft Office Professional Plus for Windows : https://officerambo.com/product/microsoft-office-professional-plus-for-windows/
Microsoft Office Home and Student for Windows : https://officerambo.com/product/microsoft-office-home-and-student/
Key Microsoft Access 2016 : https://officerambo.com/product/key-microsoft-access-2016/
Microsoft Visio Professional : https://officerambo.com/product/microsoft-visio-professional/
Microsoft Project Professional : https://officerambo.com/product/microsoft-project-professional/
Account Microsoft Office 365 Profestional Plus 2020 Update For 5 Devices : https://officerambo.com/product/account-microsoft-office-365/
Key Microsoft Windows 10 Profestional / Profestional N : https://officerambo.com/product/key-microsoft-windows-10/
Key Microsoft Windows XP Pro : https://officerambo.com/product/key-microsoft-windows-xp-pro/
Microsoft Office Home and Business for Mac : https://officerambo.com/product/microsoft-office-home-and-business-for-mac/
No comments:
Post a Comment