- The Start button is one of the most recognizable UI components that has been with Windows since the very beginning.
- The guide below will show you what to do when you encounter issues using the Start button.
- For more guides like this one, head over to our dedicated Start Menu Troubleshooting page.
- If you need more generic fix guides, we also have a specialized Windows 10 Fix page as well.
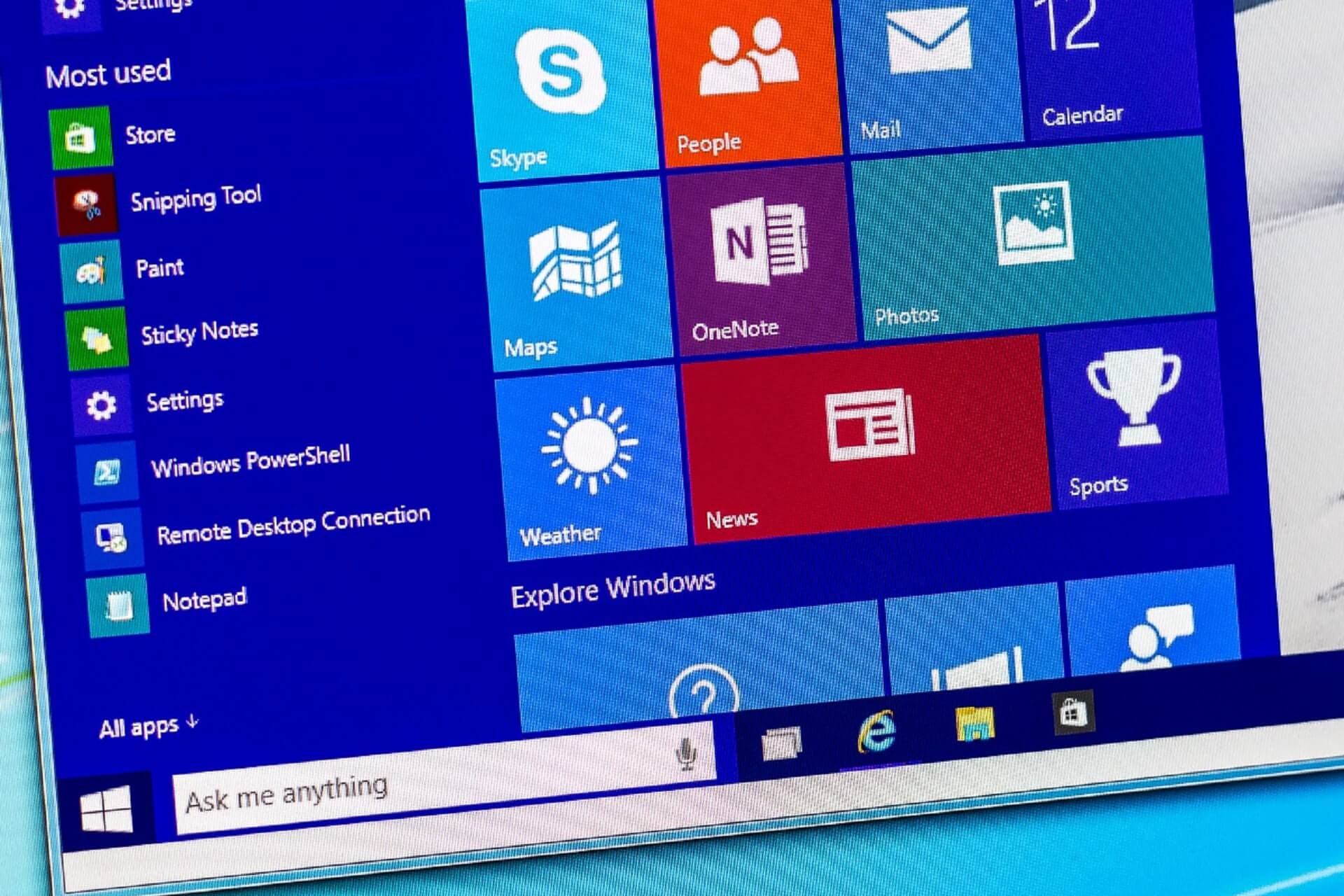
When Windows 8 was released many people were disappointed by the lack of Start Menu, an integral part of Windows. Windows 10 fixed that because it brought back the Start Menu.
Users worldwide were excited to see Start Menu back, but sadly, some users report that the Start button doesn’t work on Windows 10, so today we’re going to explore this issue.
How do I fix problems with the Start Menu in Windows 10
1. Check for Windows updates
Microsoft is aware of this issue, and if there is a fix available it will be released via Windows Update, therefore make sure that you keep your Windows 10 up to date, and if there are any updates available download them.
Windows 10 usually downloads the missing updates automatically, but sometimes issues can occur and that can prevent updates from downloading. However, you can always manually check for updates by doing the following:
- Press Windows Key + I to open the Settings app.
- Now go to the Update & Security section.
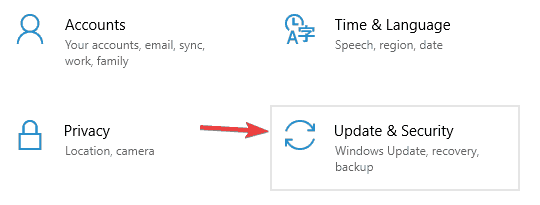
- In the right pane, click Check for updates button.
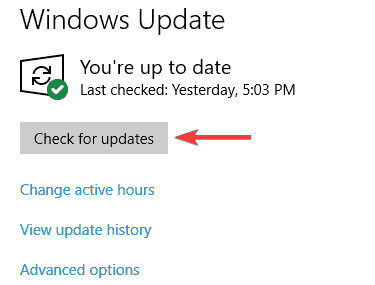
If any updates are available, they will be downloaded automatically in the background. Once your system is up to date, the issue should be completely resolved and your Start Menu should start working again.
2. Use the PowerShell to fix this issue
If you don’t want to wait for the official patch you can try this workaround. This isn’t a permanent solution, but it gets the job done and it fixes the issue temporarily, so if the issue manifests itself again, you might need to repeat this process.
To fix the Start button with PowerShell do the following:
- Right-click on the Start Menu and choose Windows PowerShell.
- Make sure that you run it as an administrator for maximum control over your PC.
- If you don’t run it as an administrator, this process might not work, so keep that in mind.
- You can also press Windows Key + S, type powershell and run Windows Powershell as an administrator.
- Paste this into PowerShell:
Get-AppXPackage -AllUsers | Foreach Add-AppxPackage -DisableDevelopmentMode -Register "$($_.InstallLocation)AppXManifest.xml"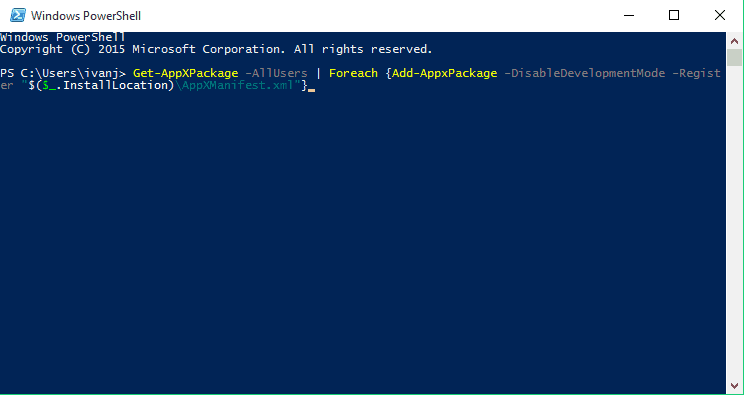
- Press Enter to execute it.
That would be all, your Start button should be working now. As we said, this solution works, but it’s not permanent so for the permanent solution make sure that you check for the latest Windows 10 updates regularly.
3. Sign out of your account
In some cases, the Start Menu button won’t work if there’s a glitch with your user account. The simplest way to fix this problem according to users is to sign out of your account and log back in.
Since your Start Menu and start button aren’t working, you’ll need to sign out by doing the following:
- Press Ctrl + Shift + Esc.
- Now click the Sign out button.
- Wait for a few moments and sign back into your account.
After signing back in, check if the problem is still there.
4. Restart Windows Explorer
Many users reported that you can fix the problem with the Start Menu button simply by restarting Windows Explorer.
Start Menu is a part of Windows Explorer, and by restarting Windows Explorer, you’ll force Start Menu to restart as well.
To do that, you just need to follow these simple steps:
- Press Ctrl + Shift + Esc to open Task Manager.
- Locate Windows Explorer on the list.
- Right-click it and choose Restart from the menu.
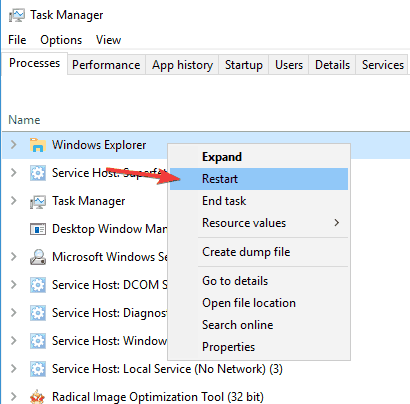
- Right-click it and choose Restart from the menu.
Once Windows Explorer restarts, the issue should be gone and your Start Menu will start working again. Keep in mind that this is a temporary solution, so you’ll have to repeat it once the problem reappears.
5. Use Command Prompt
Sometimes problems with the Start Menu button can be caused by certain Cortana files. According to users, you can fix this problem simply by deleting these files from the Command Prompt.
These are just some temporary files, and your PC will recreate them, so there’s no need to worry.
To recreate these files, you just need to do the following:
- Press Windows Key + X and choose Command Prompt (Admin) from the menu.
- If this method doesn’t work, you can use any other method, but be sure to start Command Prompt as an administrator.
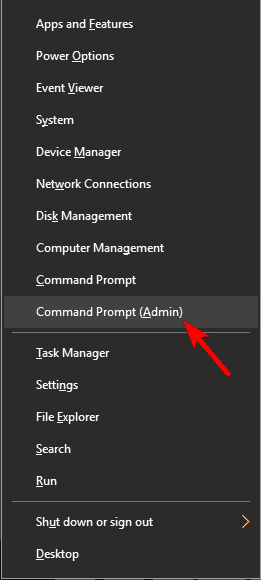
- When Command Prompt starts, run the following commands one by one:
CD/d "%LOCALAPPDATA%PackagesMicrosoft.Windows.Cortana_cw5n1h2txyewy"Taskkill /F /IM SearchUI.exeRD /S /Q Settings
After the commands are executed, the damaged files will be rebuilt and you should be able to use Start Menu again without issues.
Solution 6 – Modify your registry
In some cases, issues with the Start Menu button can occur due to Dropbox. Dropbox can sometimes interfere with Windows processes and this can lead to this and many other problems.
However, you should be able to fix this problem by making a few changes in your registry. To do that, just follow these steps:
- Press Windows Key + R and enter regedit.
- Press Enter or click OK.
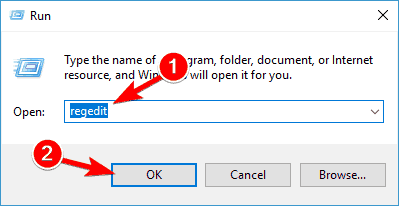
- Press Enter or click OK.
- In the left pane, navigate to this key:
HKEY_LOCAL_MACHINESYSTEMCurrentControlSetServicesWpnUserService.- In the right pane, double-click Start DWORD.
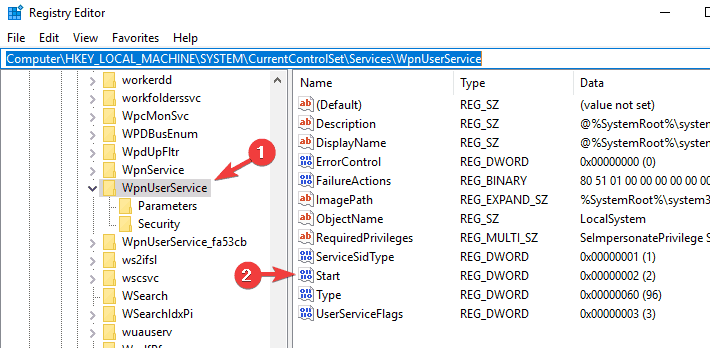
- Set Value data to 4 and click OK.
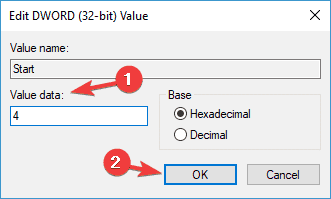
After making these changes, restart your PC and check if the problem is resolved.
7. Create new values in your registry
If you’re having issues with the Start Menu button, the problem might be related to your registry. According to users, they managed to fix this problem simply by creating new value in their registry.
To do that, just follow these steps:
- Start Registry Editor.
- In the left pane, navigate to this key:
HKEY_CURRENT_USERSoftwareMicrosoftWindowsCurrentVersionExplorerAdvanced.- In the right pane, right-click the empty space and choose New > DWORD (32-bit) value.
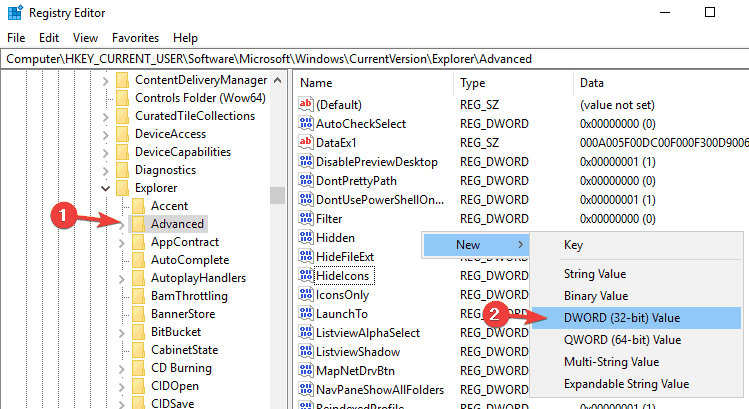
- Enter EnableXamlStartMenu as the name of the new DWORD.
After doing that, close Registry Editor and restart Windows Explorer from the Task Manager. Once the Explorer restarts, your Start Menu should be working again.
8. Enter Safe Mode
According to users, you might be able to solve this problem simply by entering Safe Mode. This is quite simple to do, and you can do it by following these steps:
- Open the Settings app and go to the Update & Security section.
- From the menu on the left choose Recovery.
- In the right pane, click Restart now button in the Advanced startup section.
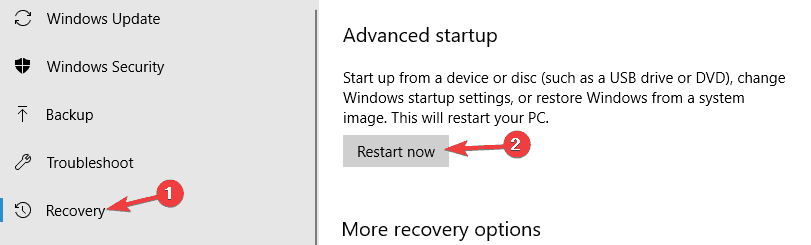
- A list of options will appear. Choose Troubleshoot > Advanced options > Startup Settings. Click the Restart button.
- Once your PC restarts, you’ll be presented with a list of options.
- Select any version of Safe Mode by pressing the appropriate key.
Once you enter Safe Mode, check if everything is working. If so, restart your PC, boot back to your account and check if the issue is resolved.
This isn’t the most reliable solution, but many users reported that it works, so be sure to try it out.
8. Create a new user account
Sometimes this problem can occur if your user account is corrupted. To fix the issue, you just need to create a new user account and switch to it. You can do that by following these steps:
- Open the Settings app and go to the Accounts section.

- Navigate to Family & other people in the left pane. In the right pane, click Add someone else to this PC.

- Choose I don’t have this person’s sign-in information > Add a user without a Microsoft account.
- Enter the desired user name and click Next.
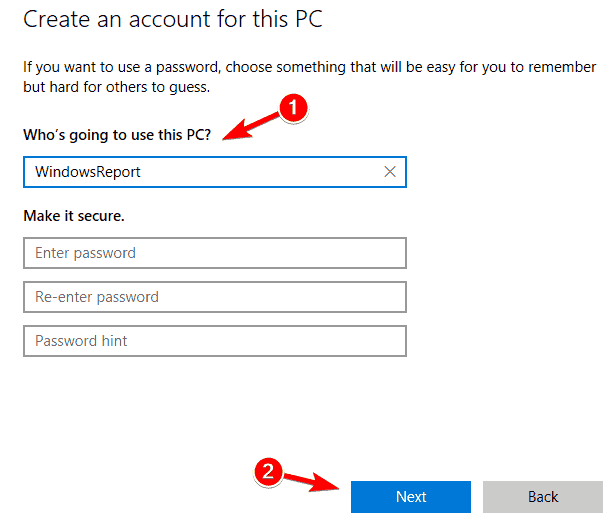
After creating a new user account, switch to it, and check if that solves your problem. If the problem doesn’t appear on the new account, you’ll need to move your personal files to the new account and check if that solves your problem.
If you have any comments, suggestions, or maybe some other solutions for this problem, write it down in the comments section.
Start Menu is an integral part of Windows, but many users reported various issues with it. Speaking of issues, here are some common problems that users reported:
- Windows 10 Start Menu and Cortana not working
- Start Menu and Cortana are closely related, and if one of those features isn’t working, try installing the latest updates and check if that helps.
- Windows Start button not working on Windows 10, quit working Windows 10
- Many users reported that the Start button stopped working on their Windows 10 PC.
- To fix this problem, you might have to use Powershell and re-register all preinstalled applications.
- Start Menu button frozen, won’t open Windows 10
- This is another common problem with Start Menu, and it’s usually caused by a temporary glitch.
- Simply sign out of your account and log back in to fix the problem.
- Start Menu crashing Windows 10, missing Windows 10
- According to users, sometimes Start Menu could be crashing or even missing on your PC.
- To fix the problem, you might have to create a new user account and switch to it.
FAQ: Learn more about the Start Menu
- What can I do when the Start Menu button stops working?
One fast solution to fixing most Start Menu issues is using the Start Menu Troubleshooter.
- The Start Menu disappeared, what can I do?
Sometimes due to system errors, the Start Menu may occasionally disappear, but following certain troubleshooting steps can help you fix this issue.
- The Start Menu looks too small to see. What can I do?
System errors can lead to display errors of certain UI elements, and this includes the Start Menu appearing to be smaller than normal. Fortunately, there are plenty of things that you can do to remedy this situation.
Editor’s Note: This post was originally published in July 2018 and has been since revamped and updated in June 2020 for freshness, accuracy, and comprehensiveness.
Was this page helpful?
Get the most from your tech with our daily tips
and
If you are looking for a cheap and genuine microsoft product key, 1-for-1 warranty from us for 1 year.
It will be available at the link: https://officerambo.com/shop/
Very pleased to serve you
Thank you :))
No comments:
Post a Comment