- Plenty of users complain about the same issue: the Windows 10 File Explorer dark theme isn’t working for them.
- If that’s your case too, restart File Explorer or use one of the other tips mentioned below.
- You may also take a look at the useful solutions found in this File Explorer Errors section.
- No less important, bookmark our Windows 10 Troubleshooting Hub for further reference.

Using a dark theme on your PC can be useful, but many users reported that the dark theme in File Explorer isn’t working for them on Windows 10.
This can be a problem, and in today’s article, we’ll show you how to fix this issue.
Dark theme is a welcome addition to Windows, but some users reported issues with the dark theme and File Explorer. Here’s how you can easily solve them.
What can I do if the File Explorer dark theme is not working?
- Make sure that you have the latest updates installed
- Switch to the default theme
- Restart File Explorer
- Log out and log back in
- Create a new user account
- Run SFC and DISM scans
1. Make sure that you have the latest updates installed
- Press Windows Key + R and enter winver. Now press Enter or click OK.
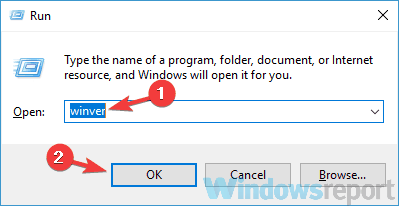
- You’ll see some basic information regarding your system. Pay close attention to the version section. If the version doesn’t say 1809, it means that you don’t have the latest build installed.
If the dark theme isn’t available for File Explorer on your PC, the issue is most likely related to a missing update. The dark theme in File Explorer is a new feature, and so far it’s available only in Windows 10 October update.
If you don’t have this build installed, then you won’t be able to use the dark theme on your PC. To see if you have the latest build installed, you just need to follow the above steps.
If you don’t have it, you can always manually check for updates and try to download it. This is quite simple to do, and you can do it by following these steps:
- Open the Settings app. You can do that instantly by using Windows Key + I shortcut.
- When the Settings app opens, navigate to the Update & Security section.
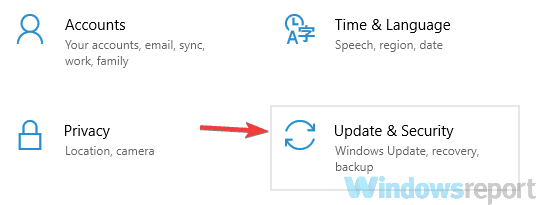
- In the right pane, click the Check for updates button.
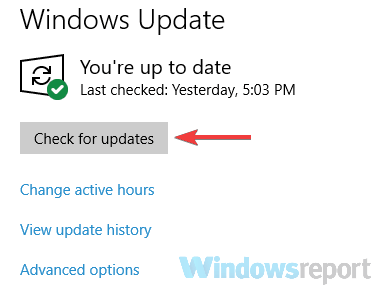
Windows will now check for available updates and try to download them in the background.
Bear in mind that this method doesn’t always work, and if that’s the case, you’ll need to use the Media Creation Tool and Windows 10 ISO.
We wrote a detailed guide on how to install Windows 10 October Update from an ISO file, so be sure to check it out for step by step instructions.
Once your PC is up to date and you have the latest build installed, the problem should be fixed and you’ll be able to use the dark theme without any issues.
Which is the latest version of Windows 10? Find out from our constantly updated article!
2. Switch to the default theme
- Open the Settings app and navigate to the Personalization section.
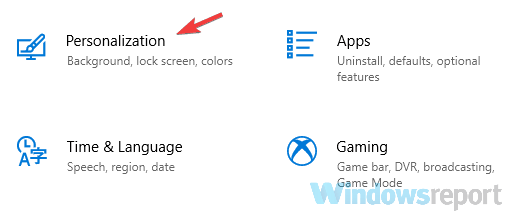
- Pick Themes from the menu on the left. In the right pane, select Windows from the list of available themes.
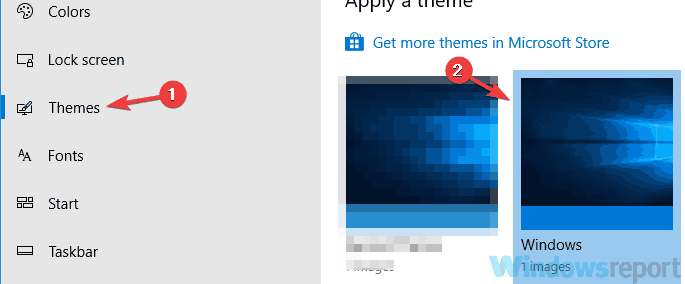
After doing that, you’ll switch back to the default theme, and the dark theme should start working in File Explorer.
Windows 10 supports a wide range of customization, and it allows you to switch between many different themes.
Usually these themes come with their own color palette, and while these themes allow you to customize your Windows experience, they can also sometimes cause issues to appear.
Apparently, the dark theme for File Explorer isn’t available unless you’re using the default theme. Several users confirmed this, and according to them, the dark theme became available as soon as they switched to the default theme.
3. Restart File Explorer
- Open Task Manager. The quickest way to do that is to use Ctrl + Shift + Esc shortcut.
- Locate Windows Explorer on the list. Right-click it and choose Restart from the menu.

After a couple of moments, Windows Explorer should restart and you should be able to switch to the dark theme in File Explorer.
If the dark theme isn’t working on your PC, perhaps the issue is related to File Explorer. Sometimes there might be certain glitches with your system.
However, you can fix that issue simply by restarting File Explorer. To do that, just follow the above steps.
4. Log out and log back in
- Open the Start menu and click your profile icon. Now choose Sign out option from the menu.
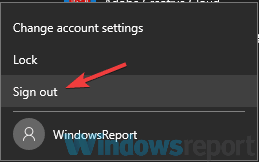
- Once you sign out, select your user account to log back in.
As we previously mentioned, sometimes glitches with Windows can cause issues with a dark theme to appear.
According to users, if you’re not able to use the dark File Explorer theme on your PC, you can try logging out of your account and logging back in.
Sometimes this can help you with certain glitches, and you can log out by completing the above procedure. After doing that, you should be able to use the dark theme on your PC.
5. Create a new user account
- Open the Settings app and head over to the Accounts section.

- Select Family & other people from the menu on the left. In the right pane, choose Add someone else to this PC.
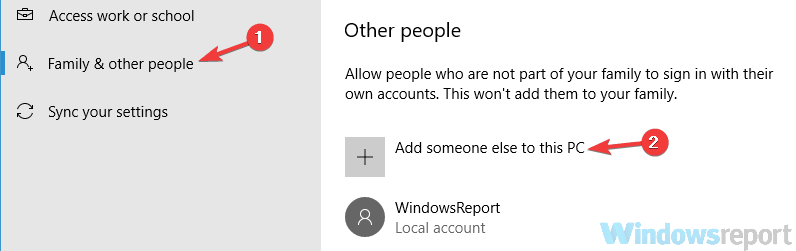
- Select I don’t have this person’s sign-in information > Add a user without a Microsoft account.
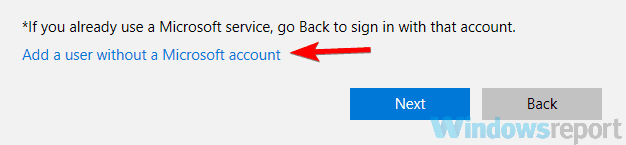
- Enter the desired username for the new account and click Next.
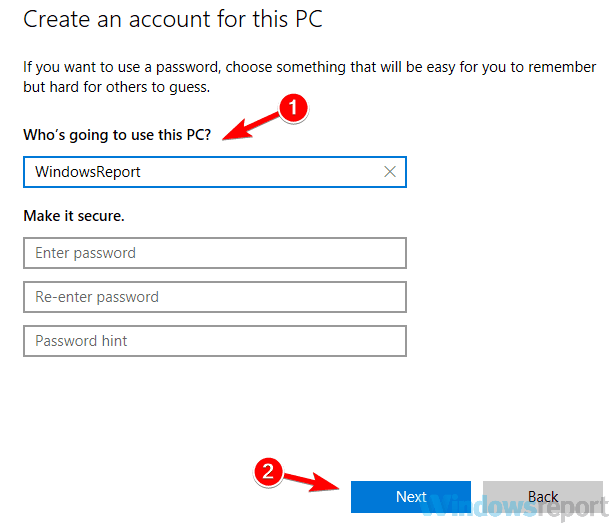
If you’re still unable to use a dark theme in File Explorer, it’s possible that your user account is corrupted.
This can happen for various reasons, but you can fix this problem simply by creating a new user account.
Since there isn’t a straightforward way to fix a corrupted user account, your best option would be to create a new user account. This is quite simple to do, as you can see above.
After doing that, you should have a new account ready to go. To check if the problem is resolved, switch to the new account and try activating the dark theme.
If the dark theme works on the new account, you should perhaps move all your personal files to it and start using it instead of your old account.
Check out this guide to manage User Account Control like a real technician!
6. Run SFC and DISM scans
- Open Command Prompt as administrator. To do that, press Windows Key + X and select Command Prompt (Admin) from the list. You can also use PowerShell (Admin) if you like.
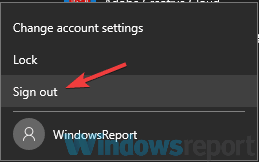
- After the Command Prompt opens, type sfc /scannow and press Enter to run it.
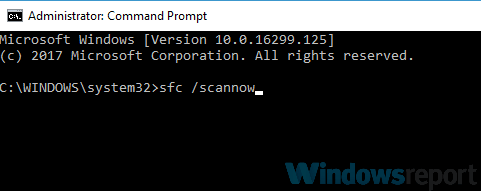
- The scan will now start. This scan can take about 10-15 minutes, so be sure not to interfere with it in any way.
If the dark theme isn’t working in File Explorer, it’s possible that your installation is damaged. This can happen for various reasons, and in order to fix the problem, it’s advised to run an SFC scan.
The procedure is quite simple, and you can do it by following the previous steps, After the SFC scan is finished, check if the problem is still there.
If you couldn’t run an SFC scan or if the scan didn’t fix the problem, you need to perform a DISM scan by doing the following:
- Start Command Prompt as an administrator.
- Run the
DISM /Online /Cleanup-Image /RestoreHealthcommand.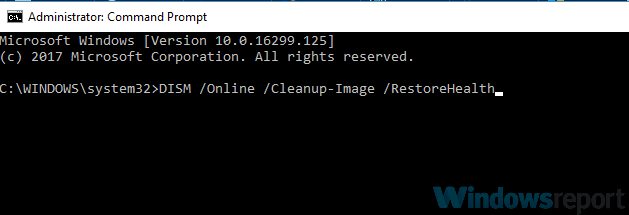
- This scan can take about 20 minutes, sometimes more, so don’t interfere with it.
After the scan is completed, check if the problem is still there. If you couldn’t run an SFC scan before for some reason, try running it after the DISM scan and check if that helps.
Need more info on DISM? Do check out our detailed guide!
Dark theme for File Explorer is a great addition to Windows 10, but if the dark theme isn’t working for you, the issue is most likely related to the missing updates.
If your system is up to date, and you’re running the latest Windows 10 build, be sure to try all other solutions from this article.
They may be applied to any of these common problems that users often face:
- Windows 10 dark mode File Explorer is not working – This issue can occur due to certain glitches on your system. In most cases, you can fix the problem by restarting Windows Explorer.
- Windows Explorer dark theme is not working – This problem may appear if you’re using a custom visual theme in Windows. To fix it, be sure to revert to the default theme and check if that helps.
- File Explorer dark theme is not working 1803 – Many users reported that the dark theme isn’t working on build 1803. In case you don’t know, this feature is available starting from build 1809, so be sure to update your system.
- Dark theme not applying to File Explorer is not enabling in File Explorer – There are many causes for this error, but if you’re having problems with File Explorer and dark theme, you should be able to solve them by using one of our solutions.
FAQ: Learn more about using a dark theme on your PC
- How to enable a dark theme in Windows 10 File Explorer?
If your wish is to enable a dark theme, enter into Settings > Personalization, and continue applying this step-by-step guide.
- Is Dark mode better for eyes?
It does without saying that Dark mode can significantly reduce eye strain. You can also use these handy tools to reduce computer-related eye fatigue.
- Is Dark mode better for your battery?
Yes, a Dark mode will help you save battery life. Since your laptop battery becomes weakened over time, also use this quick procedure to calibrate it properly.
Editor’s Note: This post was originally published in January 2019 and has been since revamped and updated in June 2020 for freshness, accuracy, and comprehensiveness.
Was this page helpful?
Get the most from your tech with our daily tips
and
If you are looking for a cheap and genuine microsoft product key, 1-for-1 warranty from us for 1 year.
It will be available at the link: https://officerambo.com/shop/
Very pleased to serve you
Thank you :))
No comments:
Post a Comment