- Not being able to open your Spotify app on Windows 10 can be frustrating, especially if the error is recurring.
- To start the troubleshooting process, try running Spotify in compatibility mode or with administrator rights, and check out the next methods.
- If you want to explore this subject more, check out our thorough Web Apps Hub.
- To see more Spotify-related information and guides, have a look at our specialized Spotify section.
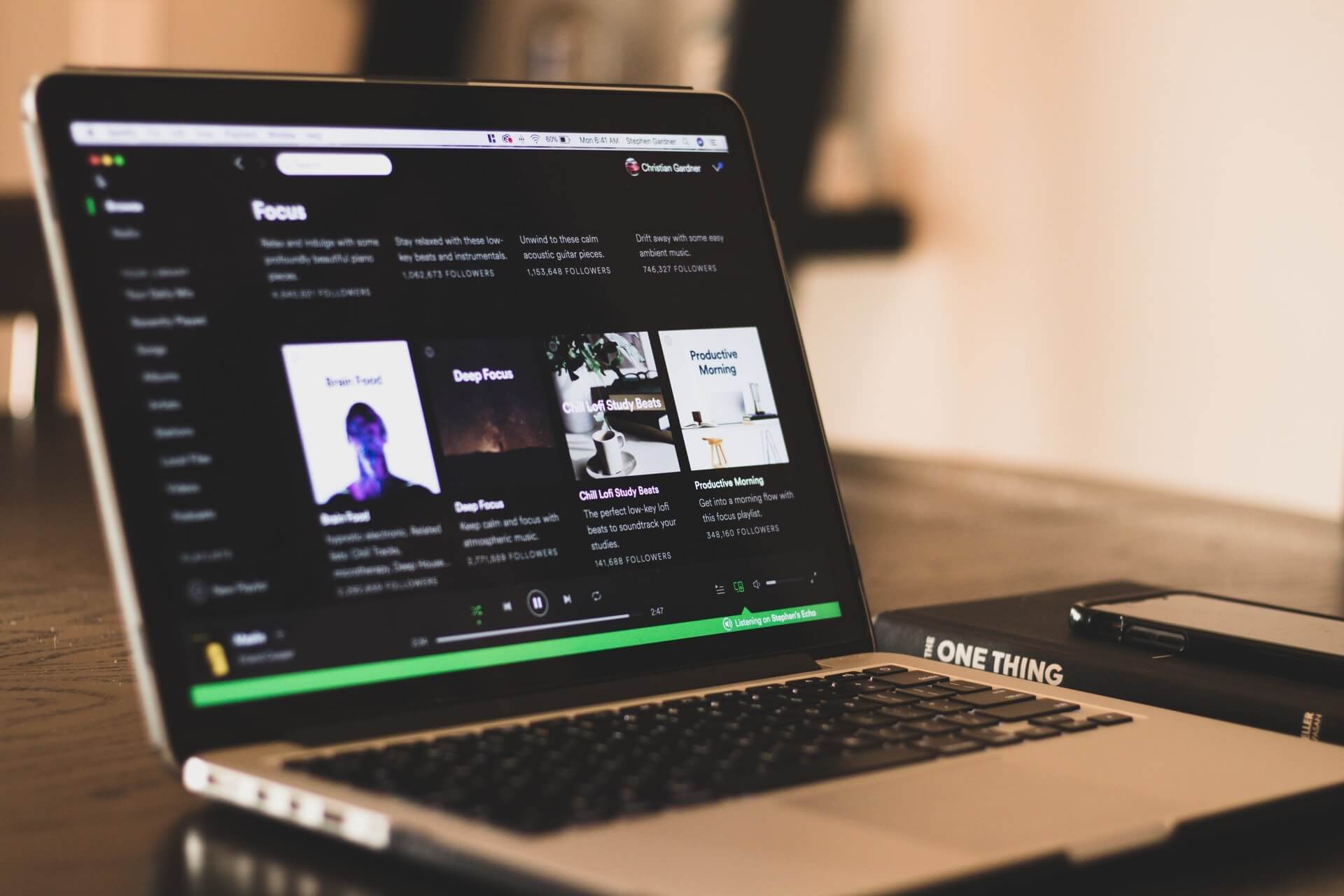
Spotify is a popular music streaming service that is available for multiple platforms including Windows. The Spotify app for Windows is free to install and use with ads but lacks some pro features. However, some users have reported the Spotify app to be non-functioning on their computers.
Several users have reported that their Spotify app won’t open in Windows 10. The window does not appear nor the app process can be located in Task Manager.
Your Spotify app in Window can run into trouble due to your antivirus blocking the connection, incompatibility with the Windows version as well a glitch in the app.
In this article, we have listed a couple of troubleshooting tips to help you resolve the Spotify won’t open in Windows 10 issue.
How can I fix the Spotify won’t open in Windows 10 error?
1. Run in compatibility mode
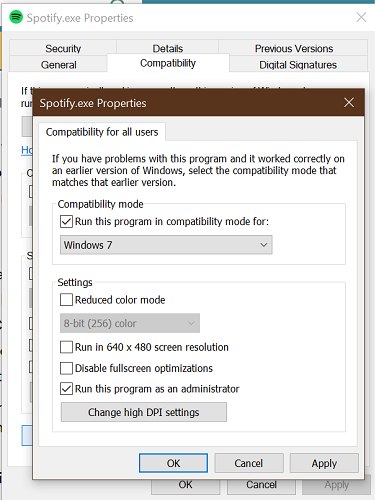
- Right-click on your Spotify desktop shortcut.
- Select Properties.
- If you don’t have a Spotify shortcut, navigate to the following location:
C:/Users/tashreef/AppDataRoaming/Spotify Or C:/Program Files/Spotify - Right-click on Spotify.exe file and select Properties.
- In the properties window, open the Compatibility tab.
- Click on Change settings for all users button on the bottom.
- Under Compatibility mode, check Run this program in compatibility mode.
- Select your current version of Windows. For example, Windows 7.
- Under Settings, check the Run this program as an administrator box.
- Click Apply and OK to save the changes.
If you are still rocking Windows 7 on your computer, Spotify may face compatibility issues. Running the app in compatibility mode for Windows 7 seems to have fixed the issue for many users. You also have made it run as administrator, that should fix any issue that may occur due to permission issues.
Want to listen to music together with friends on Spotify? Follow this guide
2. Troubleshoot Microsoft Store
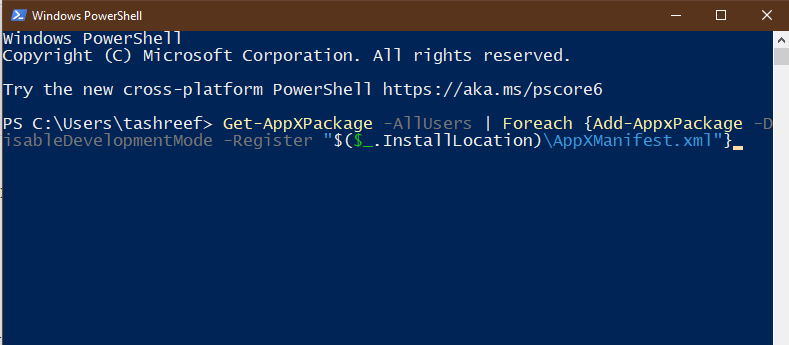
Note: Follow these steps if you have installed Spotify from Microsoft Store and experiencing issues.
- Press the Windows key.
- Type PowerShell.
- Right-click on PowerShell and select Run as administrator.
- In the PowerShell window, type the following command and hit enter one by one.
Set-ExecutionPolicy Unrestricted
Get-AppXPackage -AllUsers | Foreach Add-AppxPackage -DisableDevelopmentMode -Register “$($_.InstallLocation)AppXManifest.xml” - Once successfully executed, close PowerShell.
- Restart your computer.
- Relaunch Spotify and check if the issue is resolved.
3. Check your security programs
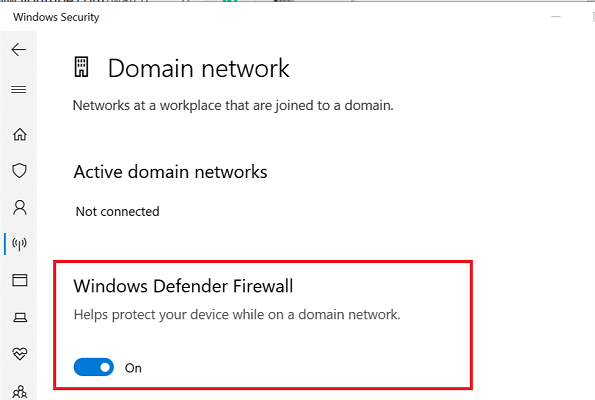
- Press Windows Key + I.
- Go to Update and Security.
- Click on Windows Security.
- Open Firewall and network protection.
- Open your currently active network.
- Toggle the switch to turn off Windows Defender Firewall.
If you have a third-party antivirus program installed, turn it off temporarily as well. Right-click on the antivirus icon in the system tray and then select Disable Temporarily.
Once disabled, relaunch Spotify to see if the problem is resolved. If it works without any issues, add Spotify to Firewall whitelist. You may also want to change your antivirus if the issue persists. Don’t forget to enable the Defender Firewall once the issue is resolved.
4. Clean install Spotify in clean boot mode
Perform a clean boot
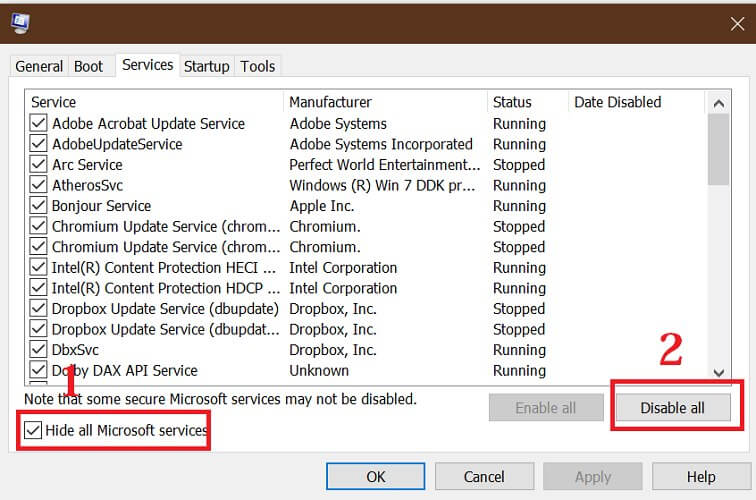
- Press Windows Key + R to open Run.
- Type msconfig.msc and click OK.
- In the System Configuration window, open the Services tab.
- Check the “Hide all Microsoft services” box.
- Next, click the Disable all button.
- Click Apply and OK to save the changes.
- Restart the system.
Uninstall Spotify
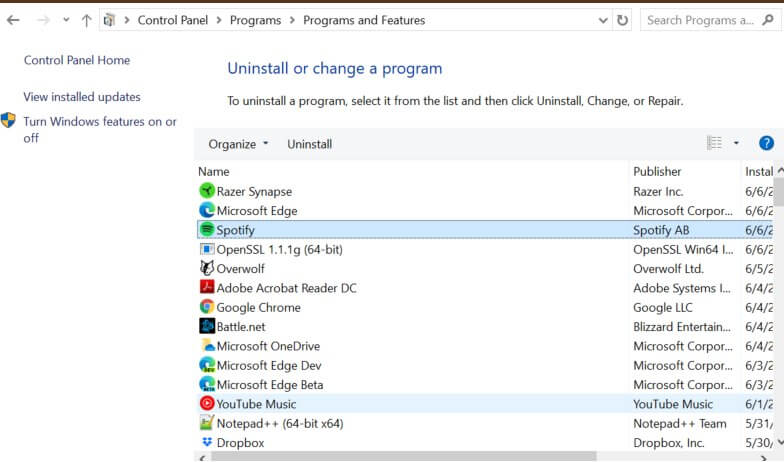
- Press Windows Key + R.
- Type appwiz.cpl and click OK.
- Select Spotify.
- Click on Uninstall and then click Yes to confirm.
- Once uninstalled, navigate to the following location:
C:Users%Username%AppDataLocalSpotifyStorage - Delete everything inside the Storage folder.
- Navigate to the following location:
C:Users%Username%AppDataLocalSpotifyUsers<random numbers-user> - Next, navigate to the following location:
C:Users%Username%AppDataRoaming
C:Users%Username%AppDataLocal - Find and delete the Spotify folder in the directory.
Reinstall Spotify
- Download the full offline Spotify installer.
- Run the installer and proceed with the installation
- Once installed, launch Spotify and check if the issue is resolved.
The Spotify won’t open in Windows 10 issue usually occurs due to compatibility or permission issues. However, if the issue persists, try to clean install Spotify in clean boot mode. Do let us know which method helped you resolve the issue in the comments.
FAQ: Learn more about Spotify issues in Windows 10
- How do I fix Spotify not opening?
On your Windows computer, begin by running Spotify in compatibility mode or as administrator. If the issue persists, run the Microsoft Store troubleshooter, or clean install Spotify in clean boot mode.
- Why is my Spotify not working on my computer?
Spotify can stop working due to several reasons. Open the Task Manager and end the Spotify process. Next, try updating Spotify to the latest version. As a last resort, perform a clean install.
- How do I play Spotify in Windows 10?
You can download and install the official Spotify app for Windows from the official website or through Microsoft Store. Launch Microsoft Store, search for Spotify and install.
Was this page helpful?
Get the most from your tech with our daily tips
and
If you are looking for a cheap and genuine microsoft product key, 1-for-1 warranty from us for 1 year.
It will be available at the link: https://officerambo.com/shop/
Very pleased to serve you
Thank you :))
No comments:
Post a Comment