
MusicBee is a highly rated music player for Windows 10. However, users have posted about a few startup issues on the MusicBee forum. The Bee software doesn’t always open as expected for some users. The resolutions below might fix MusicBee when it doesn’t start.
How can I fix the MusicBee not opening issue?
1. Disable third-party antivirus utilities
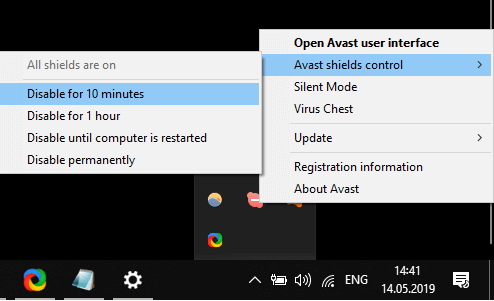
So, try disabling Avast, or any other antivirus utility you may have, by right-clicking its system tray icon and selecting the disable/turn off option on for it. Disable the utility for at an hour.
If the software runs with a third-party antivirus utility disabled, try adding MusicBee to the antivirus utility’s whitelist (excluded software).
2. Run MusicBee in compatibility mode
- Users have also confirmed they’ve fixed MusicBee not starting by running in compatibility mode. Open File Explorer with the Windows key + E hotkey.
- Open the folder that includes the MusicBee.exe file.
- Right-click the MusicBee.exe and select Properties.
- Click the Compatibility tab shown directly below.

- Select the Run this program in compatibility mode checkbox.
- Select Windows 8 on the drop-down menu.
- Click the Apply option.
- Press the OK button to close the window.
3. Exclude MusicBee from Data Execution Prevention
- Some users have said they’ve fixed MusicBee not starting by selecting the Turn on DEP for essential Windows programs and services only option. To do that, open File Explorer.
- Right-click This PC on the left of File Explorer to select Properties.
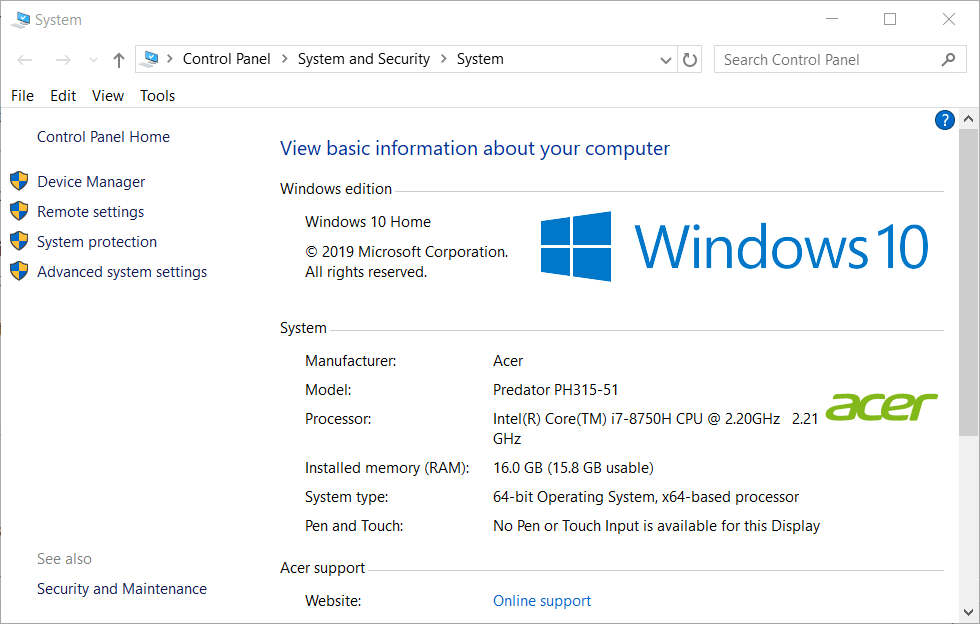
- Click Advanced system settings on the left of the window that opens.
- Click Settings under Performance to open the Performance Options window.
- Select the Data Execution Prevention tab shown directly below.
- Click the Turn on DEP for essential Windows programs and services only option if it’s not selected.

- Select the Apply option.
- Click the OK button.
4. Try running MusicBee Portable Edition
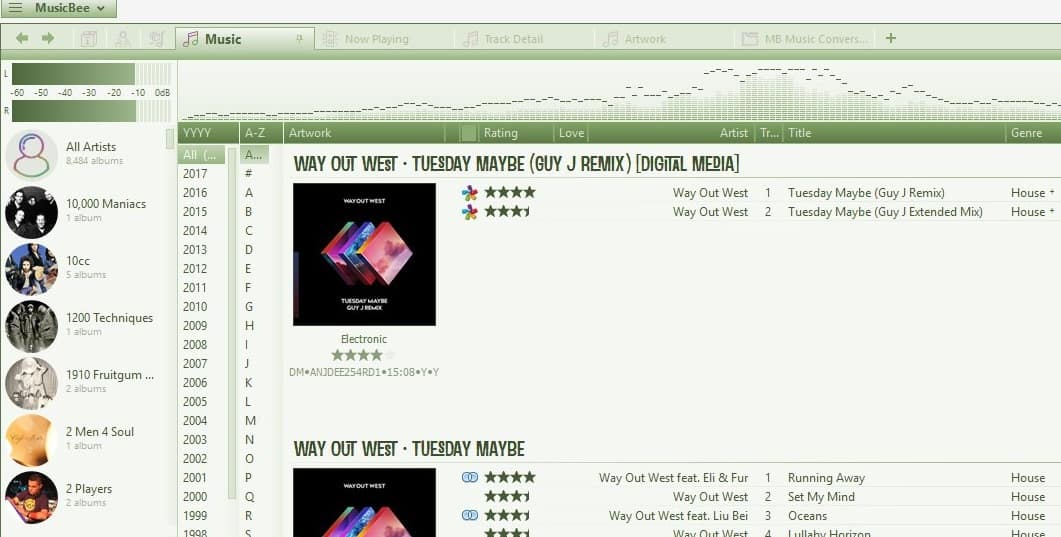
Try installing and running the MusicBee Portable Edition instead. Click the Get MusicBee Portable button on the software’s download page. If that runs ok, you won’t need the non-portable Bee software.
5. Clean boot Windows
- Clean-booting Windows will ensure there aren’t any conflicting third-programs, such as antivirus utilities. Open Run by right-clicking the Start button and selecting Run.
- Type msconfig in the Run box and click OK to open MSConfig’s window.
- Select Selective startup on the General tab.
- Deselect the Load startup option.
- Select the Use original boot configuration and Load system services settings there.
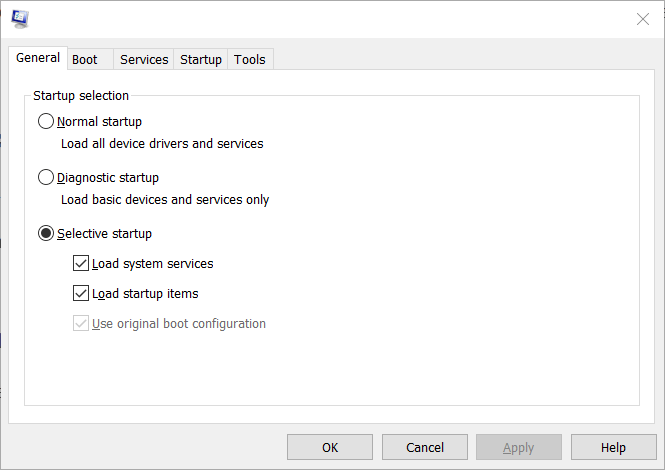
- On the Services tab, select Hide all Microsoft services.
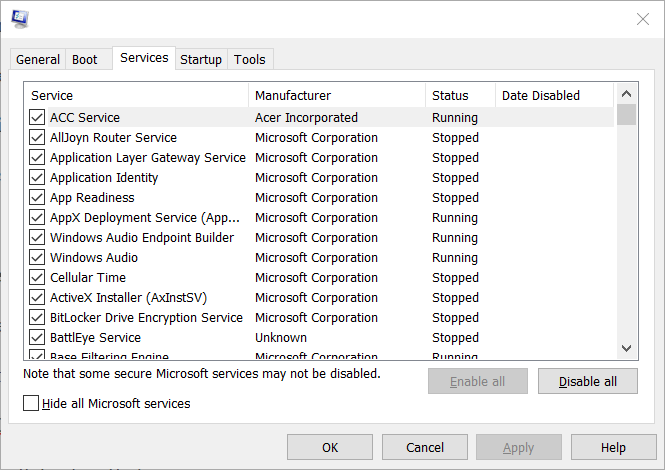
- Click Disable all to deselect the remaining third-party services listed.
- Click the Apply button to save the new settings.
- Press the OK button to exit MSConfig.
- Select the Restart option on the dialog box that opens.
- Try running MusicBee again after the restart. If it starts ok after clean booting, a third-party program was conflicting with the music player.
Those are some of the confirmed resolutions for fixing MusicBee when it doesn’t start. In most cases, uninstalling, or at least disabling third-party antivirus software will usually resolve the issue. Remember that there are also plenty of music player alternatives to MusicBee, such as iTunes, VLC, and Media Monkey, that you can always utilize.
Was this page helpful?
Get the most from your tech with our daily tips
and
If you are looking for a cheap and genuine microsoft product key, 1-for-1 warranty from us for 1 year.
It will be available at the link: https://officerambo.com/shop/
Very pleased to serve you
Thank you :))
No comments:
Post a Comment