If you haven’t tried out Microsoft Teams’ Background Effects feature yet, you should. Similar to Skype and Zoom, Teams now includes the ability to not only blur the background, but also change it to something more appealing.
The first version of the custom backgrounds feature for Microsoft Teams, known as Background Effects launched this April, and originally only allowed blur and pre-selected backgrounds, unless you used a workaround.
[embed]https://www.youtube.com/watch?v=w9eNEw0vV38[/embed]
Microsoft Teams rolls out Background Effects. Here’s how you can set a c
The latest version of this shipped in the first week of June and now includes an Add New button for upload of your own images, and controls for system administrators who need to limit its use.
To be able to set background effects you need to be using the desktop client on a PC or Mac.
Learn more: How to Rapidly Enable Working From Home: 5 Practical Tips to Maximize Microsoft Teams
If you couldn’t use the background blur feature on your computer previously, this feature won’t be able to you now, as it requires a modern CPU that supports AVX2. If you don’t see the feature then your PC or Mac may not support it. It isn’t available on iPad, iPhone or Android phones.
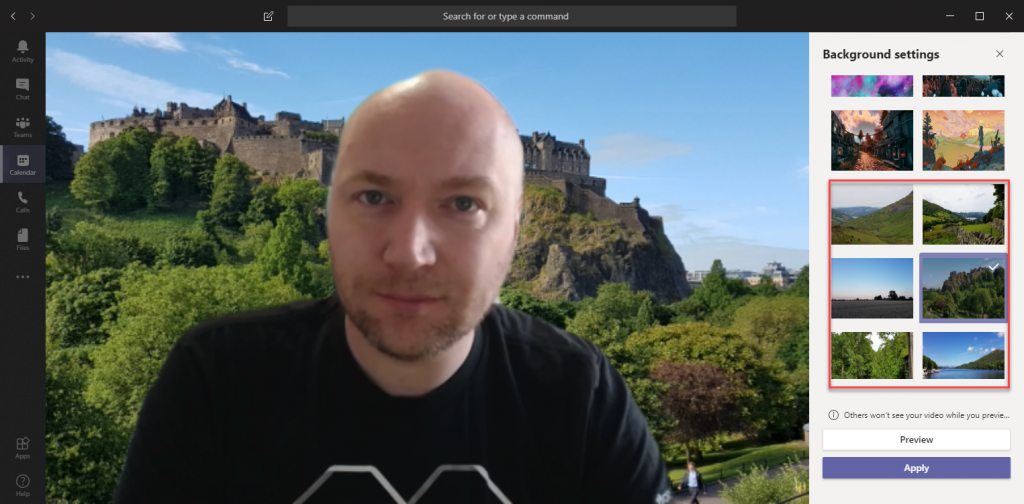
How to set your own custom background
To change your background in a meeting, select the three dots in the middle of the control bar in the meeting, and then from the menu, choose Background Effects. From the background effects options, choose Add New:
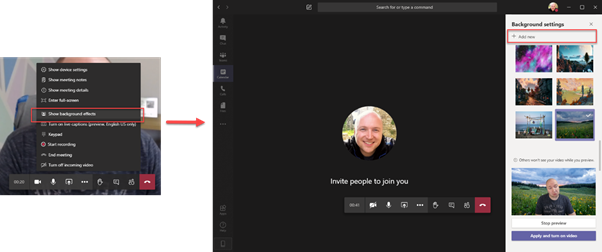
You will be able to select a custom background, then select and preview your background from the uploaded backgrounds.
You can also access these options when you join a meeting, by selecting the background effects slider shown below:
Recommended formats and dimensions
You can use .PNG and .JPG images for backgrounds. The best resolution to use is 1920×1080 and the best format to use is PNG.
Some JPG files store information such as the camera rotation in file metadata, rather than actually rotating the image, which causes Teams to show the picture upside down or at an angle. You won’t have this problem with PNG files.
Great sources for custom backgrounds
You should make sure you’re allowed to use the background you use in your meeting. To keep things legal, we’ve collated a list of great places to source backgrounds you can use. Unsplash gives you the most flexibility as the images are entirely royalty-free.
How to manage and remove unwanted uploaded backgrounds
Whilst you can add backgrounds, the option to delete them is not available in Teams.
If you are confident navigating the file system, then you can use this technique to remove backgrounds. Be warned though – this is a bit of a fiddly technique, and is entirely unsupported by Microsoft (and Practical 365).
On a Windows PC, backgrounds are downloaded by the Teams client and stored within:
%APPDATA%MicrosoftTeamsBackgroundsUploads |
You can reach this folder by pasting the path above into Explorer.
On a Mac, backgrounds are stored within the Microsoft Teams client folder, within:
~/Library/Application Support/Microsoft/Teams/Backgrounds/Uploads |
You can reach this folder by pasting the above path into Spotlight Search
In this folder you’ll see the uploaded image file and a file with a “_thumb” suffix. Delete both of these to remove them from Teams. Delete just the file with the _thumb suffix to hide them from the client.
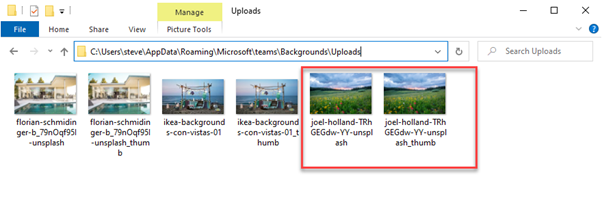
Restricting background effects
In line with officially launching support for people to upload their own backgrounds, Microsoft launched controls for IT admins to restrict the use of background effects.
This is controlled via the New-CsTeamsMeetingPolicy and Set-CsTeamsMeetingPolicy cmdlets within the Skype for Business Online PowerShell module and are available through the new VideoFiltersMode parameter. The options are:
- NoFilters – No Background Effects at all
- BlurOnly – Only Background Blur
- BlurAndDefaultBackgrounds – Only Background Blur, Default Backgrounds built-in to Teams
- AllFilters – Background Blur, Default Backgrounds and Custom Images
You can create a new Teams Meeting Policy to restrict a subset of users, or change the Global Policy if you only have a single policy and want to make the change globally.
In the example below, we’ll change the Global policy to BlurAndDefaultBackgrounds:
Set-CsTeamsMeetingPolicy-Identity Global-VideoFiltersMode BlurAndDefaultBackgrounds |
The policy will take between 30 minutes and 2 hours (from testing) to take effect.
Is it possible to work around restrictions?
If custom backgrounds are restricted, then the existing files in the Uploads folder will not be available to choose from.
This means if you can’t see your custom backgrounds any more and don’t have an Add New button, then it means your IT admin has restricted this feature.
If you replace one of the default backgrounds within the %APPDATA%RoamingMicrosoftteamsBackgrounds folder, then this will not work. These are loaded every time they are used from a cache folder. This can be temporarily worked around by replacing the cached version, however this doesn’t work reliably and can cause Teams to hang.
If you only allow background blur, then there is no option to Add New and there is no selection of default backgrounds, and it appears no way to make them visible.
No, there is no way to set corporate backgrounds via policies in Teams at the moment. If you want to deploy corporate backgrounds you will need to allow custom images, and deploy these via script to the %APPDATA%MicrosoftTeamsBackgroundsUploads folder on a per-user basis.
One possible unsupported workaround to force only the default background plus a set of corporate backgrounds is to create a read-only folder on a user’s PC and load in both the custom background, and the corresponding _thumb file mentioned above.
Then, remove the Uploads folder and create a symbolic link using the mklink command on a per-user basis from the Uploads folder using a command similar to the example below.
Because of the complexity involved in coordinating this reliably, it’s likely a better option to wait until the capability is available natively within Teams.
Find out more about How to Rapidly Enable Working from Home: 5 Practical Tips To Maximize Microsoft Teams in this on-demand webinar with MVP Paul Robichaux here.
Steve is a Microsoft MVP for Office Servers and Services. He enjoys getting hands-on, solving some of the more complex problems associated with migrating to the cloud or to newer versions of Exchange Server.
and
If you are looking for a cheap and genuine microsoft product key, 1-for-1 warranty from us for 1 year.
It will be available at the link: https://officerambo.com/shop/
Very pleased to serve you
Thank you :))
No comments:
Post a Comment