- Refreshing pages is a great way to fix all sorts of problems in your web browser.
- There are several ways to do that, and in this article, we’ll show you how to refresh your browser and how to perform a hard refresh.
- Your cache can cause various problems, and we covered most of these issues in our Browser cache articles, so be sure to check them.
- Web browsers are crucial tools on your computer, and if you want to learn more, we suggest visiting our Browsers Hub.
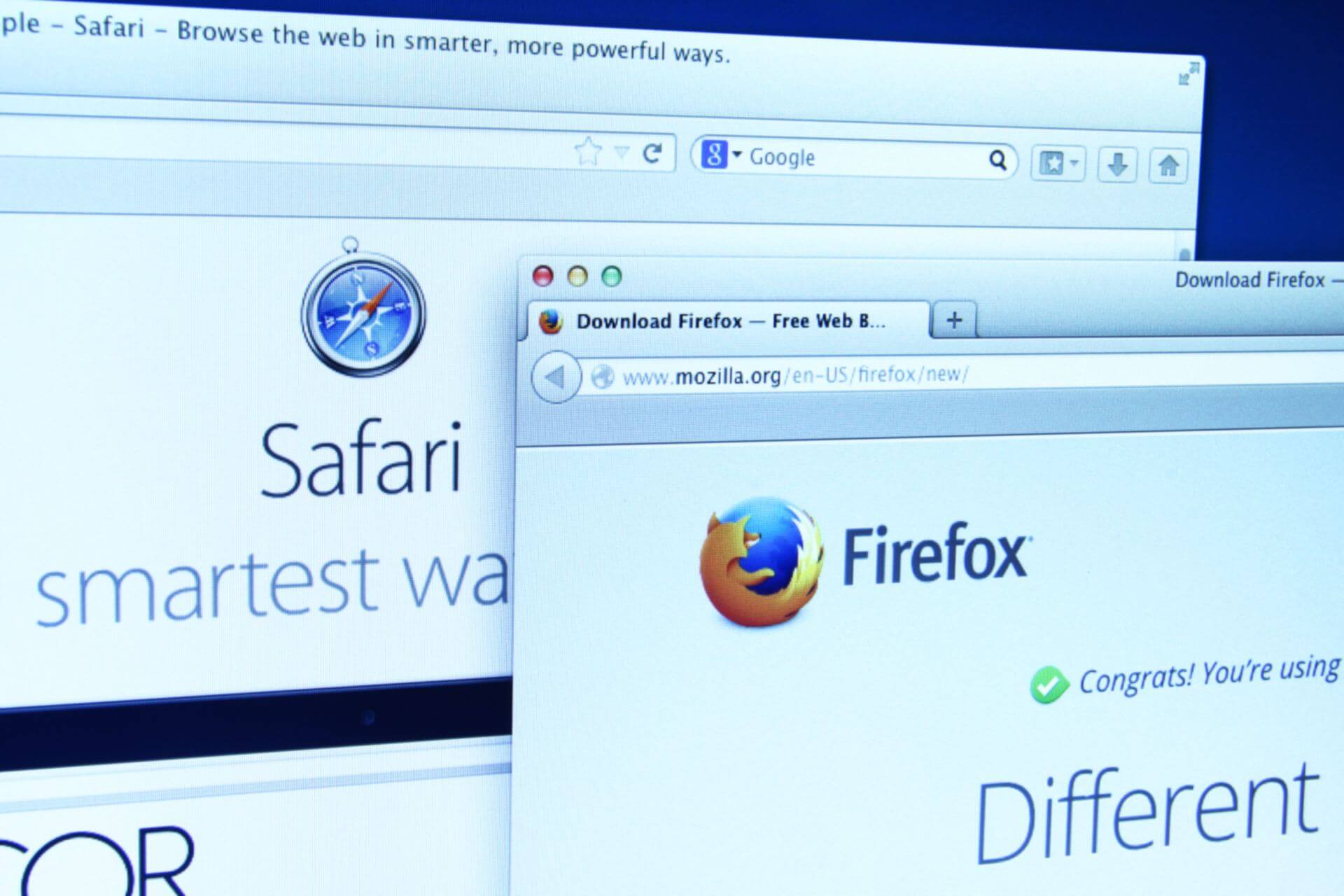
Sometimes your browser can encounter problems on certain pages, and in order to fix them, it’s best to refresh the page.
Refreshing a page is incredibly simple and in today’s article, we’ll show you how to do that in all major web browsers as well as few other tricks.
How do I refresh my browser?
1. Refresh Chrome browser
Refreshing pages in Chrome is incredibly simple and you can do it by following these steps:
- Click the Reload icon in the toolbar.
- Wait for the page to refresh.
1.1 Hard browser refresh
To perform a hard browser refresh, do the following:
- Right-click the Reload
- Now select Hard Reload from the menu.
- Note: You can also hold Shift and click Reload to perform a hard refresh.
- Wait for the page to load again.
By performing a hard refresh, the cache for that page will be removed and created again.
1.2 Refresh browser shortcut
In Chrome, there are two shortcuts for refreshing:
- Ctrl + R – normal refresh
- Ctrl + Shift + R – hard refresh
1.3 Browser auto refresh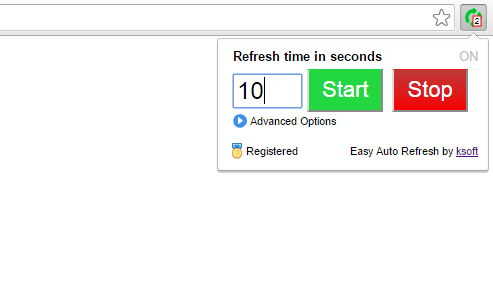 To automatically refresh pages in Google Chrome, you’ll need to rely on extensions. Two most popular extensions for this are:
To automatically refresh pages in Google Chrome, you’ll need to rely on extensions. Two most popular extensions for this are:
1.4 Refresh browser cache on Chrome
To refresh the entire cache in Google Chrome, you need to do the following:
- Click the Menu icon in the top-right.
- Now select More tools > Clear browsing data.
- Set All time as the time range.
- Select the following options:
- Cookies and other site data
- Cached images and files
- Now click the Clear data button.
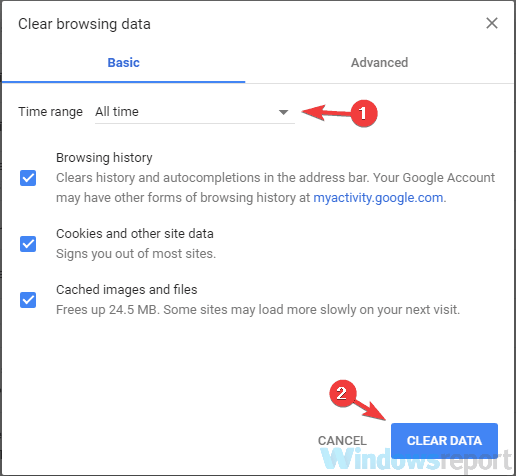
Refreshing Chrome is quite simple, but if you’re looking for a browser that is similar to Chrome, we suggest trying out Opera.
Opera is built on Chromium engine, so it’s quite similar in terms of functionality, and it can also work with Chrome extensions, so you won’t miss out on any functionality.
The browser has its own ad blocker as well as tracking protection so it will block tracking scripts and make your websites load faster. In addition, there’s free unlimited VPN for extra security.
Opera also has the ability to organize tabs into workspaces, a pop-out video player, messenger, and Instagram integration. The browser is available on all major platforms, so feel free to try it out.
Editor's choice
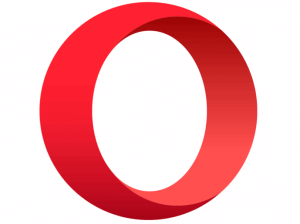
- Fast browsing technology
- Free VPN
- Includes Messenger Apps
- Has Dark Mode
- Built-in Ad-blocker
2. Refresh Firefox browser
To refresh the Firefox browser, you just need to follow these steps:
- Locate the Refresh icon and click it.
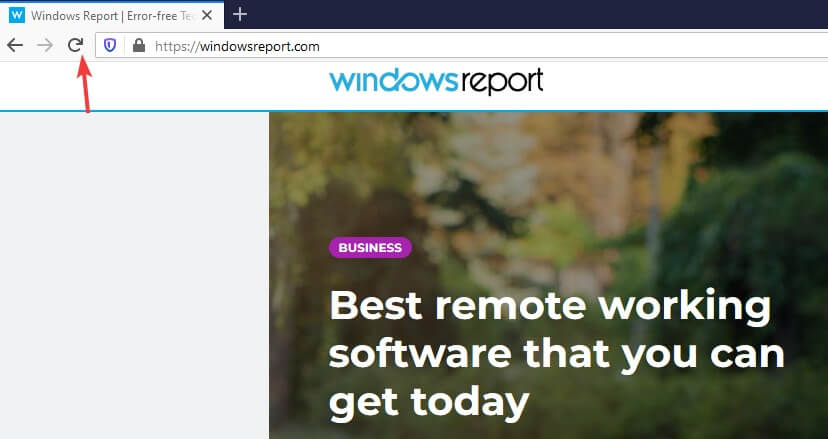
- Wait for the page to load again.
2.1 Hard refresh Firefox
To perform a hard refresh in Firefox, do the following:
- Press and hold the Shift key.
- Without releasing the key, click the Reload button.
- Wait for the page to load.
2.2 Refresh browser shortcut
Firefox browser shortcuts are the following:
- F5 – refresh page
- Ctrl + F5 or Ctrl + Shift + R – hard refresh
2.3 Auto refresh in Firefox

To auto refresh your Firefox browser, you need to rely on extensions. Speaking of which, here are a few of them:
2.4 Refresh browser cache on Firefox
To refresh browser cache in Firefox, do the following:
- Click the Menu button and select Options.
- Navigate to Privacy & Security in the left pane. In the right pane, click on the Clear Data button in Cookies and Site Data section.
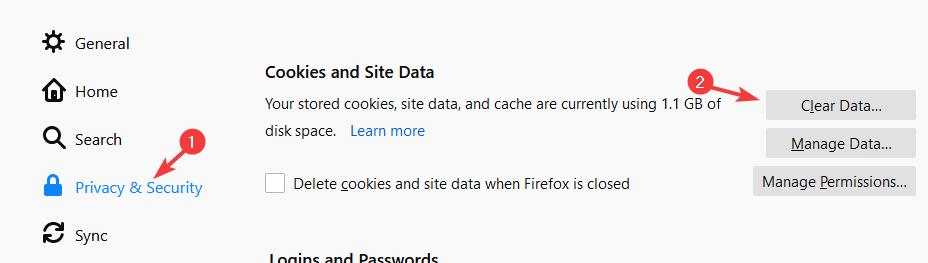
- Now click the Clear button to confirm.
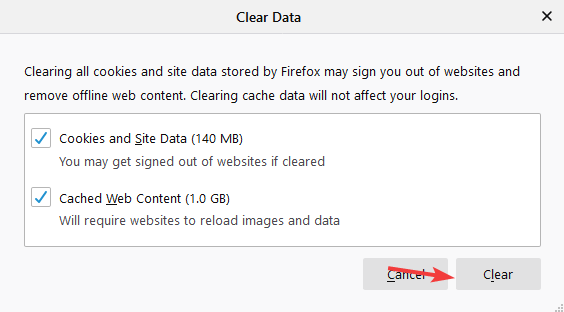
3. How to refresh browser on Mac
If you’re using Firefox or Chrome on your Mac computer the process of refreshing is almost identical. On Safari the refresh process is a bit different so we’ll focus on it in this section.
To refresh your Safari browser, you just need to click the Refresh icon on the toolbar.
3.1 Hard browser refresh on Safari
To perform a hard refresh on Safari, do the following:
- Press and hold the Shift
- Without releasing the Shift key, click the Refresh icon.
3.2 Refresh shortcuts in Safari
Safari uses the following shortcuts:
- Command + R – normal refresh
- Command + Option + R – hard refresh
3.3 Auto refresh in Safari
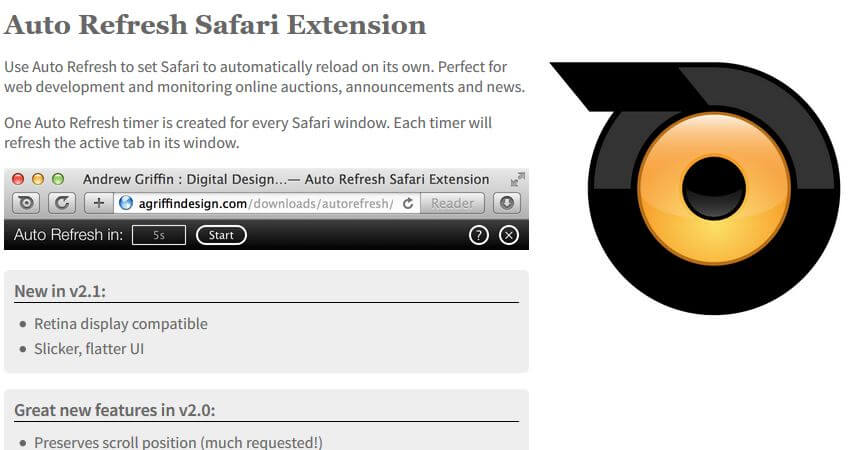
To auto refresh pages in Safari, you need to use browser extensions such as Auto Refresh.
3.4 Refresh browser cache in Safari
Refreshing browser cache in Safari is simple, and you just need to use Command + Option + E shortcut.
Refreshing your browser and open pages is quite simple and if you found this guide useful, let us know in the comments section below.
FAQ: Learn more about browsers
- How do you refresh your browser on Google Chrome?
To refresh pages in Google Chrome, you just need to click the Refresh button or use the Ctrl + R shortcut.
- How do I reset my browser cache?
Resetting your browser cache is simple, and you just need to go to the Settings page and reset it from there.
Ctrl + Shift + R shortcut will perform a hard refresh on the page. This means that the cache for that page will be removed and recreated again.
- How do I set my browser to auto refresh?
Browsers don’t support auto refresh feature, and the only way to achieve this is to use browser extensions.
and
If you are looking for a cheap and genuine microsoft product key, 1-for-1 warranty from us for 1 year.
It will be available at the link: https://officerambo.com/shop/
Very pleased to serve you
Thank you :))
No comments:
Post a Comment