- Not long ago, in response to the Zoom surprise due to the infamous pandemic, Google decided to implement Google Meet inside Gmail.
- Because of the negative feedback from the users, Google decided to offer a way of hiding the Google Meet buttons from Gmail.
- For millions of people, Gmail is the main way of communicating. Read more about it in our Gmail section.
- If you're looking for tips and tricks from the digital world, try our Tech Tutorials Hub.
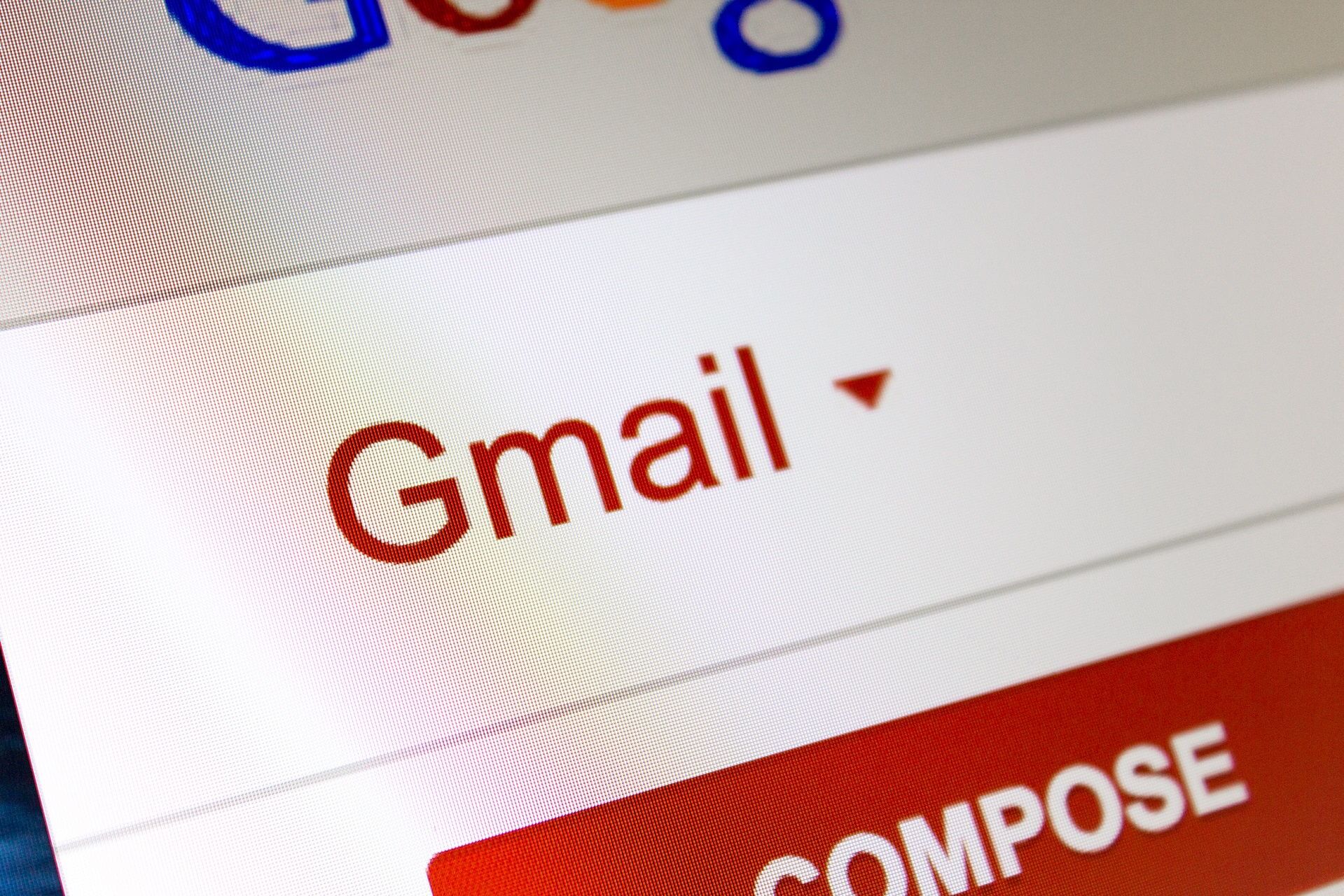
Not long ago, in response to the Zoom surprise due to the infamous pandemic, Google decided to implement Google Meet inside Gmail.
That made it free for everyone and capable of managing up to 100 people with no time limits in a meeting.
That was a nice move but some users either complained about losing the precious estate from the left pane or that they just don’t want to use Google Meet.
Because of the negative feedback from the users, Google decided to offer a way of hiding the Google Meet buttons from Gmail.
How can I hide the Google Meet buttons from Gmail?
Whatever your reasons for removing the Google Meet buttons, here’s what you can do exactly to get rid of them:
- Click on the Settings button (the cogwheel) from the top right corner of your Gmail window.
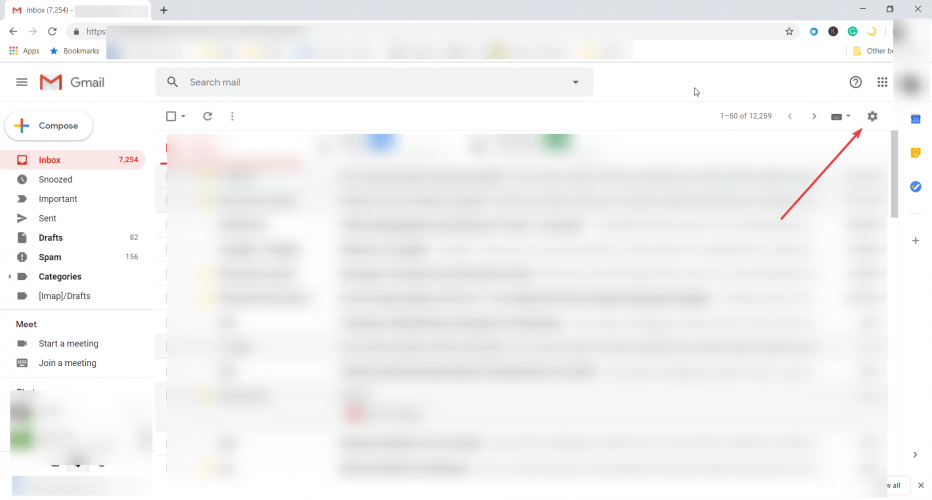
- Select the Settings option from the drop-down menu.
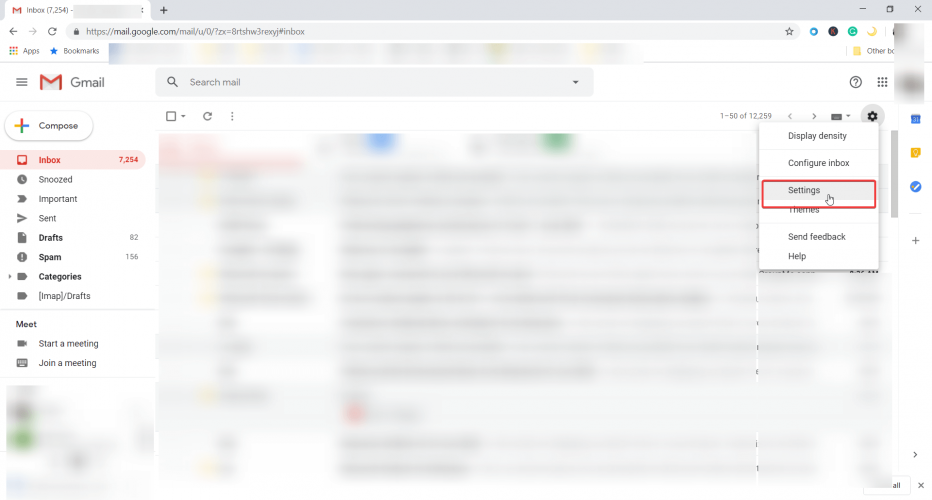
- In the Settings window click on the Chat and Meet tab, then click on the Hide the Meet section in the main menu checkbox and finally click on the Save changes button below.
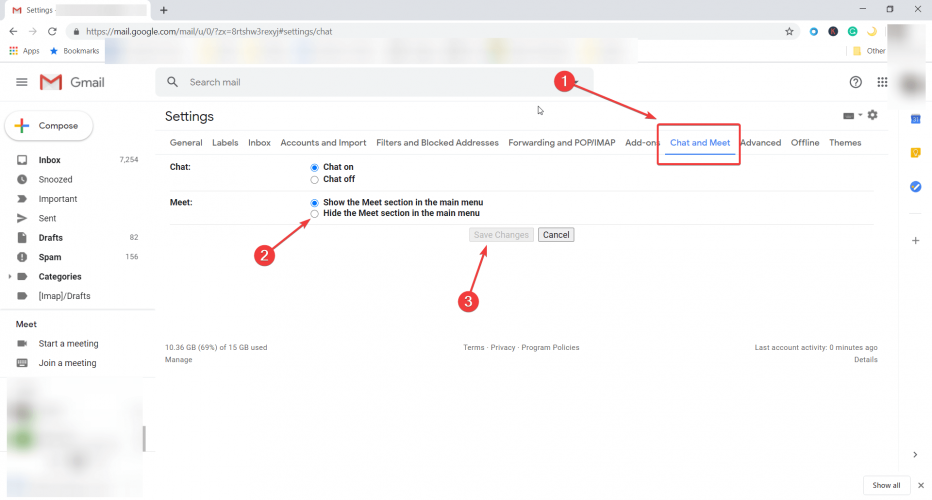
- The Gmail window will refresh and…no more Google Meet buttons.
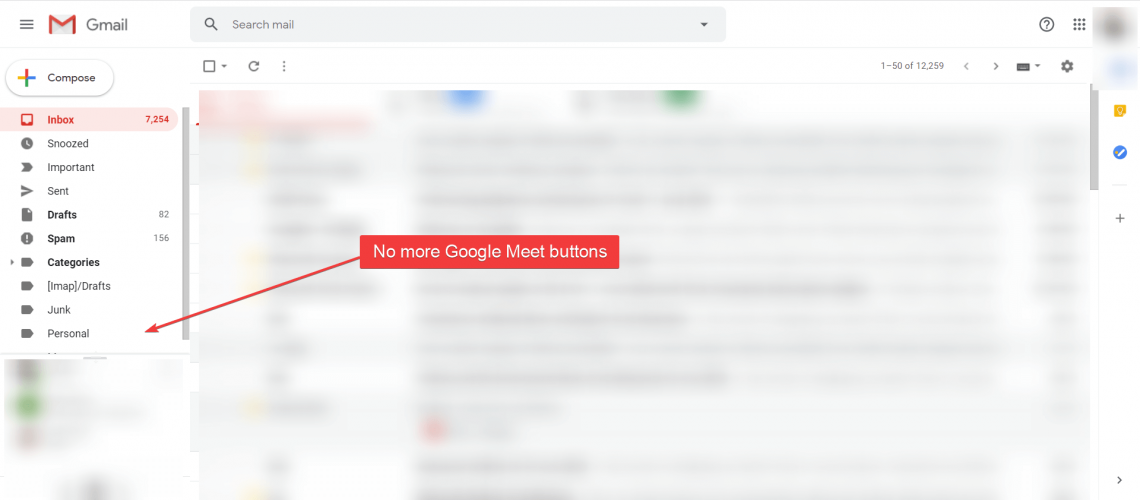
Of course, you can reverse this following the same steps if you change your mind and start embracing Google Meet.
How can I disable the Google Meet buttons if I’m an admin?
If you’re an admin and you want to disable the Meet options, all you need to do is to turn off the video calling from the Admin console.
In fact, if you turned it off previously, the users from the network won’t even see the buttons in the first place.
Do you use Google Meet? Will you hide the Google Meet buttons from Gmail? Leave us your thoughts in a comment below.
Was this page helpful?
Get the most from your tech with our daily tips
Source link
No comments:
Post a Comment