- Getting the err_cache_miss error can be confusing at times, but this guide will provide helpful information.
- To start resolving this issue, try clearing your browser's data, and reset the browser.
- For more useful guides that can help almost any situation, check out our extensive Chrome Hub.
- To ensure you'll always be ready for any error in Google Chrome, check out our thorough Google Chrome Errors webpage.

The err_cache_miss error is one that arises in browsers for specific website pages. When that issue arises, a tab opens that displays a Confirm Form Resubmission err_cache_miss error message.
Consequently, users can’t open specific website page. If you can’t open certain websites because of that error, check out these fixes for it.
How can I fix the err_cache_miss error?
1. Update your browser
First, try updating your browser to the latest version. Open the website for your browser. Click the download button there to save the installer for the latest version. Open the installer for the latest browser version to install it.
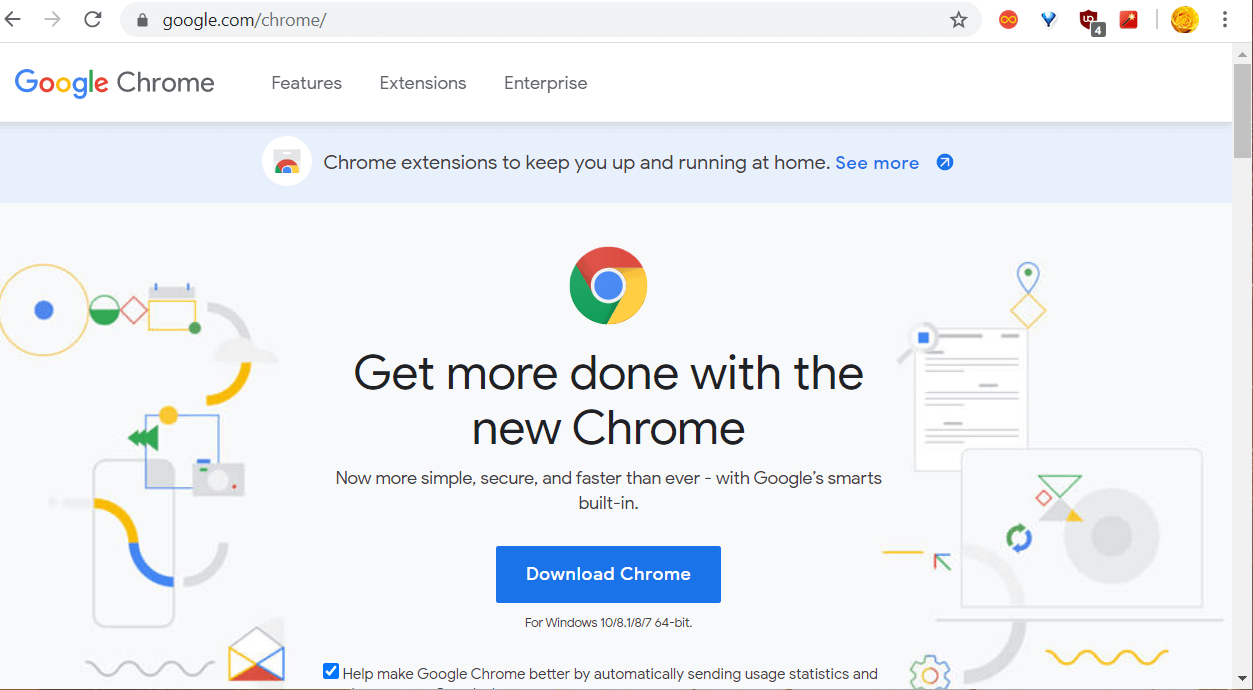
2. Clear your browser’s data
Google Chrome
- The err_cache_miss error can be due to browser data conflicting with the website. To clear Google Chrome’s data, click the Customize Google Chrome button.
- Select More tools and Clear browsing data to open the window shown directly below.
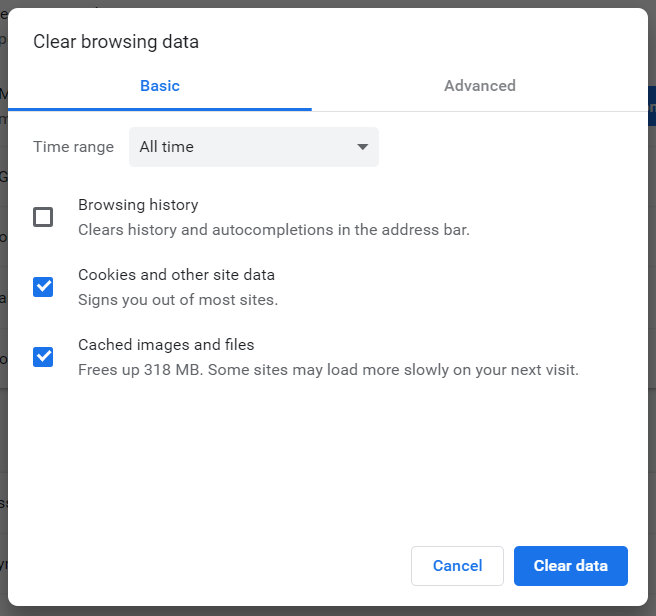
- Select the Browsing history, Cookies, and Cached images options.
- Click the Clear data button.
Firefox
- Click Firefox’s Open menu button.
- Select Options to open that tab.
- Click Privacy on the left side of the Options tab.
- Click the Clear Data option.
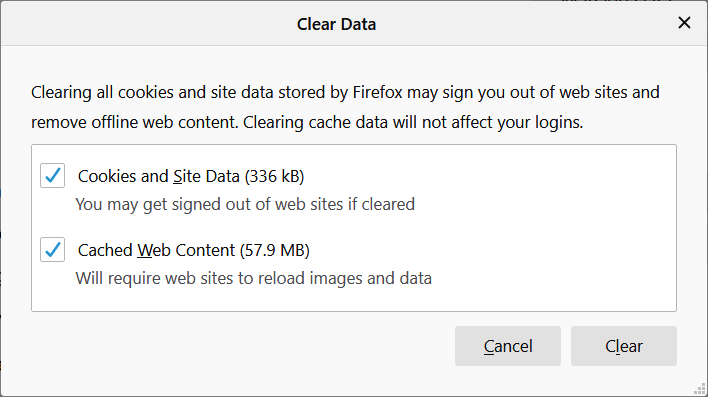
- Select the Cached and Cookies check boxes.
- Click the Clear button.
3. Reset the browser
Google Chrome
- Try disabling all your extensions by resetting the browser. To reset Google Chrome, type chrome://settings/ in the URL bar and press the Enter key.
- Click Advanced at the bottom of the Settings tab.
- Click the Restore settings to their original defaults button at the bottom of the tab.
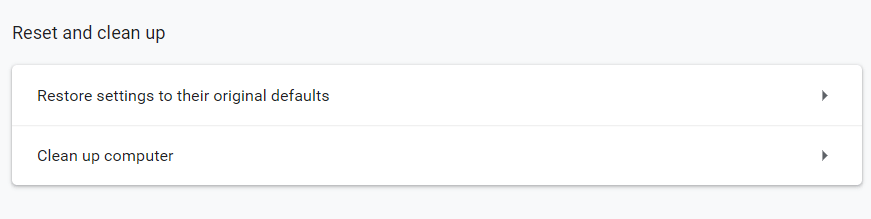
- Press the Reset settings button.
Firefox
- Click the Open menu button in Firefox.
- Select the Help option.
- Click Troubleshooting Information to open the tab in the shot directly below.

- Click the Refresh Firefox button.
- Press the Refresh Firefox button on the dialog box to confirm.
4. Reset your network settings
- The err_cache_miss might also be a network issue. To reset network settings, press the Windows key + S keyboard shortcut.
- Input Command Prompt in the search box that opens.
- Right-click Command Prompt so that you can select its Run as administrator option.
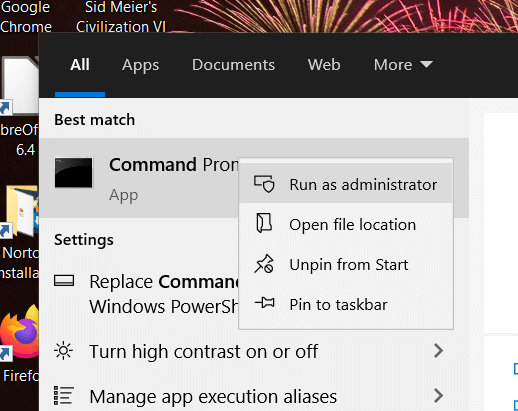
- Then input each of these separate commands (press Enter after each one):
ipconfig /release
ipconfig /all
ipconfig /flushdns
ipconfig /renew
netsh int ip set dns
netsh winsock reset - Thereafter, close the Command Prompt; and restart the desktop or laptop.
5. Disable Confirm Form Resubmission in Google Chrome
- Chrome users can fix the err_cache_miss error by disabling form resubmission. To do that, right-click your Google Chrome shortcut and select Properties.
- Next, add -disable-prompt-on-repost to the end of the Target box as shown in the shot directly below.
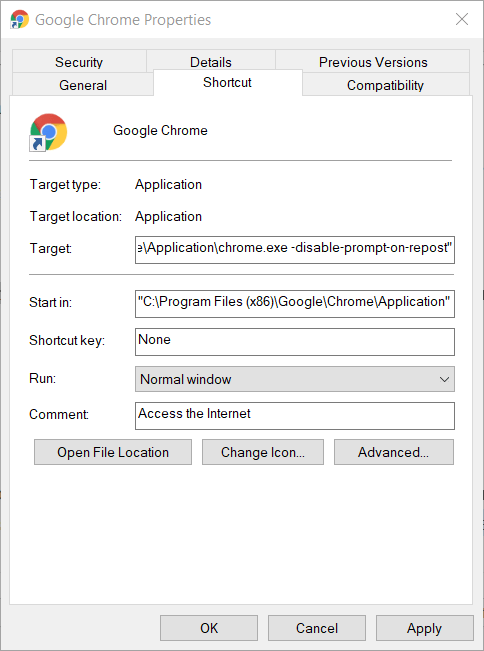
- Click the OK and Apply buttons.
- Then click the Chrome shortcut to open the browser.
Those are some of the more likely fixes for the err_cache_miss error. In addition, try opening the same websites in an alternative browser.
If you still can’t open the same site page in another browser, there might be a server-side issue that users can’t resolve.
FAQ: Read more about the err_cache_miss error
The Err_cache_miss error is caused by an error inside your Google Chrome browser, and it is related to the communication process between the server and the caches stored on your system.
and
If you are looking for a cheap and genuine microsoft product key, 1-for-1 warranty from us for 1 year.
It will be available at the link: https://officerambo.com/shop/
Very pleased to serve you
Thank you :))
No comments:
Post a Comment